Excel에서 각 열의 텍스트를 정렬하는 방법
- coldplay.xixi원래의
- 2020-10-09 11:09:3627822검색
Excel에서 각 열의 텍스트를 정렬하는 방법: 먼저 EXCEL 테이블을 열고 모든 셀을 선택한 다음 한 번 클릭하여 선택 항목을 표시한 다음 텍스트를 입력하고 정렬한 다음 왼쪽 정렬, 가운데 정렬, 오른쪽 정렬 등을 선택할 수 있습니다. .

Excel에서 각 열의 텍스트를 정렬하는 방법:
1. 먼저 EXCEL 테이블을 열고 몇 줄의 텍스트를 입력하여 간단한 테이블을 만듭니다.
관찰을 용이하게 하려면 테이블 사이의 거리를 넓혀야 합니다. 마우스를 사용하여 테이블을 선택한 다음 가장 왼쪽 열에서 마우스를 아래로 드래그합니다.
이렇게 하면 표 사이의 간격이 커집니다
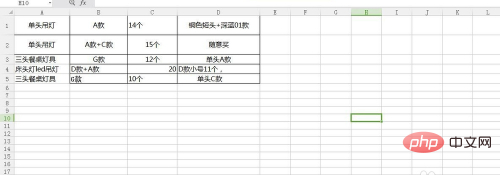
2. 그런 다음 첫 번째 셀을 선택하고 클릭하여 선택되었음을 표시하면 그 안의 텍스트를 조판하고 정렬할 수 있습니다.
기능바에는 정렬 도구인 도구 카테고리가 있습니다.
아래 사진과 같습니다.
첫 번째 행의 아이콘은 각각 위쪽 정렬, 가운데 정렬, 아래쪽 정렬을 나타냅니다.
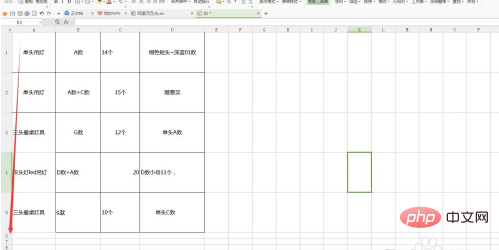
3. 그런 다음 두 번째 행의 아이콘 3개는 왼쪽 정렬, 가운데 정렬, 오른쪽 정렬을 나타냅니다.
텍스트와 셀에 정렬 명령을 수행할 때 두 줄 도구와 함께 사용해야 합니다. 예를 들어 텍스트를 중앙에 맞추려면
모든 텍스트를 선택한 다음 첫 번째 줄의 가운데 중앙과 두 번째 줄의 가운데 중앙을 클릭합니다.
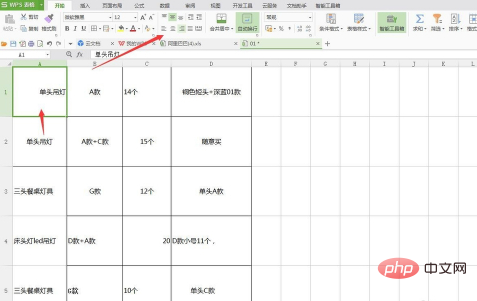
4. 정렬 패널을 여는 것이 더 편리합니다.
정렬리본 하단에 작은 사각형이 있습니다. 클릭하면 대화 패널이 나타납니다. 여기에 있는 기능은 더 포괄적입니다. 예를 들어, 필요에 따라 정렬할 수 있습니다. 예를 들어 양쪽 끝을 정렬하면 레이아웃이 더 깔끔하게 정리될 수 있습니다. 5. 교차 열 가운데 정렬에 대해 설명하겠습니다. 제목 텍스트를 사용하기 매우 쉽게 만듭니다.
예를 들어 테이블의 맨 윗줄에 행을 삽입하고, 세부 테이블을 입력하여 제목으로 사용합니다.
이와 같이 셀의 행 전체를 선택한 후 정렬 명령을 호출하세요
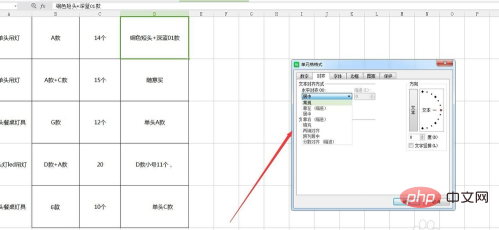
6. 정렬 명령에서 Center Across Columns를 찾아 확인을 클릭하면 텍스트가 전체 표의 중앙에 위치합니다. . 그러나 텍스트를 수정하려면 텍스트 자체를 클릭할 수 없습니다.
텍스트는 첫 번째 셀에 입력되기 때문에 첫 번째 셀을 클릭해야만 텍스트를 선택할 수 있습니다.
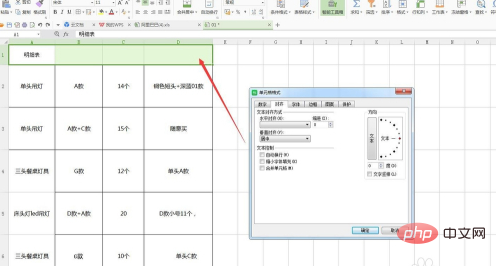 7. 그런 다음 텍스트를 선택하고 텍스트 글꼴을 더 두꺼운 글꼴로 변경하고 글꼴 크기를 늘리고 색상을 더 밝은 색상으로 변경하고 제목 스타일을 만듭니다.
7. 그런 다음 텍스트를 선택하고 텍스트 글꼴을 더 두꺼운 글꼴로 변경하고 글꼴 크기를 늘리고 색상을 더 밝은 색상으로 변경하고 제목 스타일을 만듭니다.
완료.
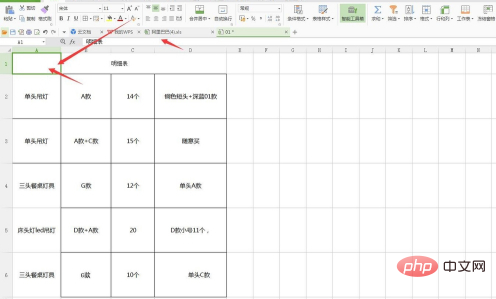
관련 학습 권장 사항:
excel 튜토리얼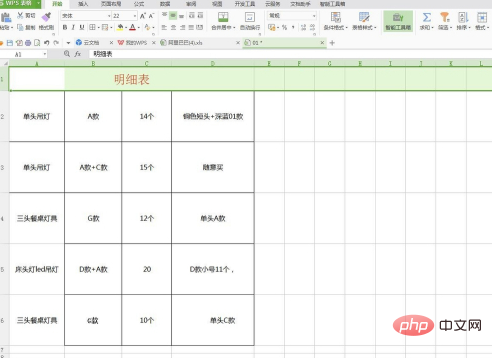
위 내용은 Excel에서 각 열의 텍스트를 정렬하는 방법의 상세 내용입니다. 자세한 내용은 PHP 중국어 웹사이트의 기타 관련 기사를 참조하세요!

