일반적인 Linux 명령에 대한 자세한 설명 및 사용법: 1. 재부팅 명령은 시스템을 다시 시작하는 데 사용됩니다. 2. ls 명령은 Linux 폴더에 포함된 파일을 보는 데 사용됩니다. 3. cd 스위치 명령은 전환에 사용됩니다. dirName에 대한 현재 디렉터리 4. pwd 명령은 현재 작업 디렉터리 경로를 보는 데 사용됩니다. 5. mkdir 명령은 폴더 등을 만드는 데 사용됩니다.
관련 학습 권장사항: linux 비디오 튜토리얼
전원 켜기 및 끄기 명령
reboot命令用于重启机器 poweroff用于关闭系统
ifconfig IP 주소 보기
直接输入ifconfig会列出已经启动的网卡,也可以输入ifconfig eth0单独显示eth0的信息 各选项解释是: eth0 网卡的代号 lo 回环地址loopback inet IPv4的Ip地址 netmask 子网掩码 broadcast 广播地址 RX/TX 流量发/收情况 tx是发送(transport),rx是接收(receive) packets 数据包数 errors 数据包错误数 dropped 数据包有问题被丢弃的数量 collisions 数据包碰撞情况,数值太多代表网络状况差
사용자 관련
-
사용자 추가 및 설정 비밀번호
#添加用户 useradd oldboy #设置密码 passwd redhat root用户可以修改其他所有人的密码,且不需要验证
-
사용자 전환
su命令可以切换用户身份的需求, su - username su命令中间的-号很重要,意味着完全切换到新的用户,即环境变量信息也变更为新用户的信息
-
현재 사용자 보기
#先看下当前用户(我是谁) whoami #切换用户 su - oldboy #退出用户登录 logout ctrl + d
권한 관련
-
권한 보기
ls -l /var/log/mysqld.log
r read可读,可以用cat等命令查看 w write写入,可以编辑或者删除这个文件 x executable 可以执行
특수문자 리디렉션 관련
输入/输出 重定向符号 1.>> 追加重定向,把文字追加到文件的结尾 2.> 重定向符号,清空原文件所有内容,然后把文字覆盖到文件末尾 3. /tmp/oldboy.txt echo "chaoge666" >> /tmp/oldboy.txt cat >>/tmp/oldboy.txt /tmp/network.txt #标准输出重定向 把命令执行结果信息,放入到文件中 3.通配符 ls -l /etc/us*
iptables Firewall
centos7默认已经使用firewall作为防火墙了 1.关闭防火墙 systemctl status firewalld #查看防火墙状态 systemctl stop firewalld #关闭防火墙 systemctl disable firewalld#关闭防火墙开机启动 systemctl is-enabled firewalld.service#检查防火墙是否启动
1. ls 명령
은 list의 약자입니다. ls 명령을 통해 Linux 폴더에 포함된 파일을 볼 수 있을 뿐만 아니라 파일 권한(디렉토리, 폴더 포함)도 볼 수 있습니다. , 파일 권한) 및 디렉터리 정보 보기
일반적인 매개 변수 조합:
ls -a는
ls -A로 시작하는 숨겨진 파일을 포함하여 디렉터리의 모든 파일을 나열하고
ls -r은 정렬합니다. 역순으로
ls -t 파일 수정 시간순으로 정렬
ls -S 파일 크기순으로 정렬
ls -h 사람이 읽을 수 있는 크기로 표시
ls -l 파일 이름 외에 권한, 소유자, 및 파일 크기도 표시됩니다. 정보를 자세히 나열합니다
예:
(1) 읽기 쉬운 방식으로 시간을 역순으로 정렬하고 파일 세부 정보를 표시합니다
ls -lhrt
(2) 파일 세부 정보를 크기별로 역순으로 표시
ls -lrS
(3) 현재 디렉터리에서 "t"로 시작하는 모든 디렉터리의 세부 내용 나열
ls -l t*
(4) 목록 절대 파일 경로(숨겨진 파일 제외)
ls | sed "s:^:pwd/:"
(5) 파일의 절대 경로 나열(숨겨진 파일 포함)
find $pwd -maxlength 1 | ld
2, cd switch
(changeDirectory) ,명령 구문: cd [디렉터리 이름]. 설명: 현재 디렉터리를 dirName
로 전환합니다. 예:
(1) 원하는 디렉터리를 입력합니다.
cd /
(2) "홈" 디렉터리를 입력합니다.
cd ~
(3) 마지막 작업 경로를 입력합니다.
cd -
(4) 이전 명령의 매개변수를 cd 매개변수로 사용합니다.
cd !$
3. pwd 현재 작업 디렉터리 경로 보기
현재 작업 디렉터리 경로 보기
예:
(1) 현재 경로 보기
pwd
(2) 실제 경로 보기 소프트 링크 경로
pwd -P
4, mkdir 폴더 만들기
폴더 만들기
사용 가능한 옵션:
-m: 새 디렉터리에 대한 액세스 권한을 설정합니다. chmod 명령을 사용할 수도 있습니다. 설정하려면
-p: 경로 이름일 수 있습니다. 이때 경로의 일부 디렉터리가 아직 존재하지 않는 경우 이 옵션을 추가하면 시스템은 아직 존재하지 않는 디렉터리를 자동으로 생성합니다. 즉, 한 번에 여러 디렉터리를 생성할 수 있습니다.
(1) 현재 작업 mkdir t 디렉토리에 t라는 폴더를 생성합니다. (2) tmp 디렉토리에 test/t1/t 경로로 디렉토리를 생성합니다. 존재하지 않으면 mkdir을 생성합니다. -p /tmp/test/t1 /t5.rm은 파일을 삭제합니다
디렉토리에서 하나 이상의 파일이나 디렉터리를 삭제합니다. -r 옵션을 사용하지 않으면 rm이 디렉터리를 삭제하지 않습니다. rm을 사용하여 파일을 삭제하면 일반적으로 파일을 원래 상태로 복원할 수 있습니다
rm [옵션] 파일...예:(1) .log 파일을 하나씩 삭제하고 확인을 요청합니다. 삭제 전rm -i *.log(2) test 하위 디렉터리와 하위 디렉터리에 있는 모든 파일을 하나씩 확인하지 않고 삭제합니다.rm -rf test(3) -frm으로 시작하는 파일 삭제 -- -f*6. rmdir: 빈 디렉터리 삭제 디렉터리에서 하나 이상의 하위 디렉터리 항목을 삭제합니다. 디렉터리를 삭제할 때는 해당 상위 디렉터리에 대한 쓰기 권한도 있어야 합니다. 참고: 비어 있지 않은 디렉터리는 삭제할 수 없습니다.예:(1) 상위 하위 디렉터리가 삭제되어 빈 디렉터리가 되면 해당 디렉터리도 삭제합니다.rmdir -p parent/child/child11
7, mv 파일 이름 이동/수정
두 번째 매개변수 유형에 따라 파일을 이동하거나 파일 이름을 수정합니다. (예: 디렉터리 등의 경우 파일을 이동하고, 파일인 경우 파일 순서를 변경합니다. ).
두 번째 매개변수가 디렉터리인 경우 공백으로 구분된 여러 파일을 첫 번째 매개변수로 사용하여 여러 파일을 매개변수 2
에 지정된 디렉터리로 이동할 수 있습니다. 예:
(1) 파일을 복사합니다. test.log 이름을 지정합니다. test1.txt
mv test.log test1.txt
(2) log1.txt, log2.txt, log3.txt 파일을 루트 test3 디렉터리
mv llog1.txt log2.txt log3으로 이동합니다.
(3) file1 파일의 이름을 file2로 변경합니다. file2가 이미 존재하는 경우 덮어쓸지 묻습니다.
mv -i log1.txt log2.txt
(4) 현재 폴더 아래의 모든 파일을 이전 폴더로 이동합니다. 레벨 디렉토리
mv * ../
8, cp 복사
소스 파일을 대상 파일에 복사하거나 여러 소스 파일을 대상 디렉토리에 복사합니다.
참고: 명령줄에서 복사할 때 대상 파일이 이미 있으면 덮어쓸지 묻는 메시지가 표시됩니다. 쉘 스크립트에서 -i 매개변수를 추가하지 않으면 메시지가 표시되지 않지만, 직접 덮어쓰세요!
-i 팁
-r 디렉터리와 디렉터리의 모든 항목을 복사합니다.
-a 복사된 파일은 원본 파일과 시간이 동일합니다.
예:
(1) a.txt를 테스트 디렉터리에 복사합니다. , 원본 파일 시간 유지, 원본 파일이 존재하는 경우 덮어쓸지 여부 묻기
cp -ai a.txt test
(2) a.txt에 대한 링크(단축키) 제안
cp -s a.txt link_a .txt
9, cat 파일 세부 정보 표시
cat에는 세 가지 주요 기능이 있습니다.
1 전체 파일을 한 번에 표시합니다. cat filename
2 키보드에서 파일을 만듭니다. cat > 새 파일을 생성하고 기존 파일을 편집할 수 없습니다.
3. 여러 파일을 하나의 파일로 병합: cat file1 file2 > file
-b 비어 있지 않은 줄 번호를 출력합니다.
-n은 모든 줄 번호를 출력합니다
예:
(1) log2012.log를 입력한다. 파일 내용에 라인 번호를 추가한 후 log2013.log 파일을 입력한다.
cat -n log2012.log log2013.log
(2) log2012의 파일 내용에 라인 번호를 추가한다. log 및 log2013.log (빈 줄을 추가하지 마십시오) log.log
cat -b log2012.log log2013.log log.log
(3) 여기 문서를 사용하여 새 파일을 생성하세요
cat > ;log.txt
> Hello
>World
>PWD=$(pwd)
>EOF
>EOF
ls -l log.txt
cat log.txt
Hello
World
PWD=/opt/soft/ test
(4) 역목록
tac log.txt
PWD=/opt/soft/test
World
Hello
10, more Paging display기능은 cat과 유사하여 more will 사용자가 페이지 단위로 읽을 수 있도록 페이지 단위로 표시되며, 가장 기본적인 명령은 스페이스 키(스페이스)를 눌러 다음 항목을 표시하는 것입니다. 페이지를 표시하고 b 키를 누르면 한 페이지 뒤로 표시됩니다.
-> ;>명령 매개변수:
+n n 줄부터 표시 시작
-n 화면 크기를 n 줄로 정의
+/pattern 검색 각 파일을 표시하기 전에 문자열(패턴)을 입력한 다음 문자열부터 시작합니다. 처음 두 줄 이후에는
-c가 표시됩니다. 화면 상단을 지우고
-d를 표시합니다. "계속하려면 스페이스를 누르세요. , 종료하려면 'q'(계속하려면 스페이스 바를 누르고 종료하려면 q 키를 누르십시오)"는 벨소리 기능을 비활성화합니다.
-l Ctrl+l(페이지 피드) 문자를 무시합니다.
-p 페이지를 지워서 파일을 피드합니다. 스크롤 대신 창, -c 옵션과 유사
-s 여러 개의 연속된 빈 줄을 한 줄에 표시
-u 파일 내용에서 밑줄 제거
->> 일반적으로 사용되는 작업 명령:
Enter Go n 줄 아래로 정의해야 합니다. 기본값은 1줄
Ctrl+F 한 화면 아래로 스크롤
스페이스바 한 화면 아래로 스크롤
Ctrl+B 이전 화면으로 돌아가기
= 현재 줄의 줄 번호 출력
: f 파일 출력 이름과 현재 줄 줄 번호
V vi 편집기를 호출합니다
! 명령이 셸을 호출하고
q 명령을 실행합니다. Exit more
예:
(1) 파일에서 3번째 줄부터 내용을 표시합니다
more +3 text .txt
(2) 나열된 파일 디렉터리 세부 정보에서 파이프를 사용하여 한 번에 5줄을 표시합니다
ls -l | more -5
다음 5줄을 표시하려면 공백을 누르세요
11. less 명령
less more와 유사하지만 less를 사용하면 파일을 마음대로 탐색할 수 있고, more는 앞으로만 이동할 수 있고 뒤로는 이동할 수 없으며 less는 보기 전에 전체 파일을 로드하지 않습니다.
공통 명령어 매개변수
-i 검색 시 대소문자 무시
-N 각 줄의 줄 번호 표시
-o 지정된 파일에 less로 출력된 내용을 저장
-s 연속된 공백 표시 한 줄에 한 줄
/String: "문자열"을 아래쪽으로 검색하는 기능
🎜?String: "문자열"을 위쪽으로 검색하는 기능🎜n: 이전 검색 반복(/ 또는 ? 관련)
N: 이전 검색을 역순으로 반복(/ 또는 ? 관련)
-x
b 한 페이지 뒤로 가기
d 반 페이지 뒤로 가기
h 도움말 인터페이스 표시
Q Exit less 명령
u 반 페이지 앞으로 스크롤
y 한 줄 앞으로 스크롤
스페이스 바 한 줄 스크롤
Enter 한 페이지 스크롤 키
[pagedown]: 한 페이지 아래로 스크롤
[pageup]: 한 페이지 위로 스크롤
예:
(1) ps 프로세스 정보를 보고 페이징을 줄여 표시
ps -aux | less -N
(2) 여러 파일 보기
less 1.log 2.log
n을 사용하면 다음 파일을 볼 수 있고 p를 사용하면 이전 파일을 볼 수 있습니다.
12. the before
head는 파일의 시작 부분을 표준 출력에 표시하는 데 사용됩니다. 기본 head 명령은 해당 파일의 처음 10줄을 인쇄합니다.
공통 매개변수:
-n
예:
(1) 처음 20개 표시 1.log 파일의 행
head 1.log -n 20
(2) 1.log 파일의 처음 20바이트를 표시합니다
head -c 20 log2014.log
(3) 마지막 10바이트를 표시합니다. t.log
head -n -10 t .log
13.tail 끝
의 텍스트 줄은 지정된 파일이 없을 때 내용을 표시하는 데 사용됩니다. 입력정보로 처리됩니다. 일반적으로 로그 파일을 보는 데 사용됩니다.
공통 매개변수:
-f 루프 읽기(일반적으로 증가하는 로그 파일을 보는 데 사용됨)
-n
(1) 루프 읽기 점차적으로 증가하는 파일 content
ping 127.0.0.1 > ping.log & (백그라운드에서 실행: jobs -l을 사용하여 보거나 fg를 사용하여 포그라운드로 이동할 수 있음)
tail -f ping.log ( 로그 보기)
14. which 실행 파일의 위치를 확인하세요
Linux에서 파일을 찾고 싶지만 위치를 모르는 경우 다음 명령을 사용하여 검색할 수 있습니다.
실행 파일의 위치를 확인하세요. whereis 파일 위치를 확인하세요. locate 데이터베이스를 사용하여 파일 위치를 확인하세요. find는 실제로 하드 드라이브에서 파일 이름을 검색합니다. PATH에 지정된 경로에서 특정 시스템 명령의 위치를 검색하고 첫 번째 검색 결과를 반환하는 것입니다. which 명령을 사용하면 특정 시스템 명령이 존재하는지, 해당 명령이 실행되는 위치를 확인할 수 있습니다. 공통 매개변수: -n 파일 이름 길이를 지정합니다. 지정된 길이는 모든 파일 중 가장 긴 파일 이름보다 크거나 같아야 합니다. 예: (1) ls 명령이 있는지 확인하고 which which ls(2) whichwhich which 확인(3) cdwhich cd를 확인합니다(디스플레이가 존재하지 않는 이유는 다음과 같습니다). cd는 내장 명령이며 검색 결과 PATH에 있는 명령임을 알 수 있습니다. 현재 PATH 구성 보기: echo $PATH 또는 env를 사용하여 모든 환경 변수 및 해당 값 보기 15. 실행 파일 보기 whereis 명령만 프로그램 이름을 검색하는 데 사용할 수 있으며 바이너리 파일(매개변수 -b), man 설명 파일(매개변수 -m) 및 소스 코드 파일(매개변수 -s)만 검색합니다. 매개변수를 생략하면 모든 정보가 반환됩니다. Whereis와 Location은 모두 시스템에 내장된 데이터베이스를 기반으로 검색하므로 매우 효율적이며 find는 하드 디스크를 탐색하여 파일을 찾습니다. 일반적으로 사용되는 매개변수: -b 실행 파일을 찾습니다. -m 도움말 파일을 찾습니다. -s 소스 코드 파일을 찾습니다. -u 기본 경로에서 실행 파일, 소스 코드 파일, 도움말 파일 이외의 파일을 검색합니다. 예: (1) Locate 프로그램 관련 파일 찾기whereis Locator (2) Locatewhereis -s Locate 소스 코드 파일 찾기 (3) lcoate도움말 파일 찾기
whereis -m located16. Locate 명령
locate는 시스템에 내장된 문서 데이터베이스를 검색하여 파일을 빠르게 찾을 수 있습니다. 데이터베이스는 cron 데몬에 의해 주기적으로 호출되는 updateb 프로그램에 의해 업데이트됩니다. 기본적으로 찾기 명령은 전체 하드 디스크 데이터를 검색하는 것보다 빠르게 데이터베이스를 검색합니다. 그러나 단점은 찾기로 찾은 파일이 최근에 생성되었거나 이름이 변경된 경우 해당 파일을 찾지 못할 수 있으며, updateb는 하루에 한 번 실행됩니다. 설정값은 crontab을 수정하여 업데이트할 수 있습니다. (등/crontab). locate는 find 명령과 유사합니다. *, ? 등을 사용하여 일반 일치 검색을 수행할 수 있습니다. 공통 매개변수: -l num(표시할 줄 수) -f는 특정 항목을 제외합니다. proc 등의 파일 시스템은 제외-r 정규 표현식을 검색 조건으로 사용예:(1) pwd와 관련된 모든 파일 찾기(파일 이름에 pwd가 포함되어 있음)locate pwd(2) 검색 etc 디렉토리 sh로 시작하는 모든 파일 다운로드 /etc/sh찾기
(3) /var 디렉토리에서 Reason으로 끝나는 파일 찾기
locate -r '^/var.reason$' (여기서 .는 한 문자를 나타내고, 는 여러 작업을 나타내고, .*는 임의의 문자 수를 나타냄)
17. find 파일 트리에서 파일 찾기
파일 트리에서 파일을 찾아 그에 따라 처리하는 데 사용됩니다.
명령 형식:
find pathname -options [-print -exec -ok ...]
Command 매개변수:
pathname: find 명령어로 검색한 디렉터리 경로입니다. 예를 들어, 현재 디렉터리를 나타내려면 .을 사용하고 시스템 루트 디렉터리를 나타내려면 .
-print: find 명령은 일치하는 파일을 표준 출력으로 출력합니다.
-exec: find 명령은 일치하는 파일에서 이 매개변수에 의해 제공된 쉘 명령을 실행합니다. 해당 명령은 'command' { } ; 형식입니다. { }와; 사이의 공백에 주의하세요.
-ok: 각 명령을 실행하기 전에 사용자가 구현 여부를 결정할 수 있도록 프롬프트가 표시됩니다.
명령 옵션:
-name 파일 이름으로 파일 검색
-perm 파일 권한으로 파일 검색
-user 파일 소유자로 파일 검색
-group 파일이 속한 그룹으로 파일을 검색합니다.
-type 다음과 같은 특정 유형의 파일을 찾습니다.
b - 블록 장치 파일
d - 디렉토리
c - 문자 장치 파일
l - 심볼릭 링크 파일
p - 파이프 파일
f - 일반 파일
-size n: [c] 파일 길이 n 블록 찾기, c 시간표 파일 바이트 크기
-amin n 시스템에서 지난 N분 동안 액세스한 파일 찾기
-atime n 마지막 찾기 n*24시간 동안 액세스된 파일
-cmin n 시스템에서 지난 N분 동안 파일 상태가 변경된 파일 찾기
-ctime n 시스템에서 파일 상태가 변경된 파일 찾기 지난 n*24시간
-mmin n 지난 N분 동안 파일 데이터가 변경된 시스템 파일 찾기
-mtime n 시스템에서 지난 n*24시간 동안 파일 데이터가 변경된 파일 찾기
( 빼기 기호를 사용하여 지금부터 n일 이내의 파일로 변경 시간을 제한하고, 더하기 기호 +를 사용하여 n일 전에 변경된 파일을 제한합니다. )
-maxlength n 최대 검색 디렉터리 깊이
-prune 옵션 무시해야 하는 디렉터리를 나타냅니다. -prune 옵션을 사용할 때는 주의하세요. -length 옵션도 함께 사용하면 find 명령에서 -prune 옵션이 무시됩니다.
-newer 한 파일보다 최신이지만 다른 파일보다 오래된 변경 사항을 찾으려는 경우 file 모든 파일에 대해 -newer 옵션을 사용할 수 있습니다.
예:
(1) 48시간 이내에 수정된 파일 찾기
find -atime -2
(2) 현재 디렉터리에서 .log로 끝나는 파일을 찾습니다. ". "현재 디렉터리를 나타냅니다
find ./ -name '*.log'
(3) /opt 디렉터리에서 권한이 777인 파일 찾기
find /opt -perm 777
(4) 더 큰 파일 찾기 1K 파일보다
find -size +1000c
find -size 1000c 1000자에 해당하는 파일 찾기
-exec 매개변수 뒤에는 명령 명령이 오고 종료는;으로 표시되므로 이 명령의 다음 부분은 세미콜론은 시스템에 따라 의미가 달라지는 점을 고려하여 앞에 백슬래시를 추가합니다. {} 중괄호는 이전 찾기에서 찾은 파일 이름을 나타냅니다.
예:
(5) 현재 디렉토리에서 10일 이전에 시간이 변경된 파일을 찾아 삭제합니다(알림 없음)
find . -type f -mtime +10 -exec rm -f {} ;
(6) 현재 디렉터리에서 파일 이름이 .log로 끝나고 수정 시간이 5일 이상인 모든 파일을 찾아서 삭제하되, 삭제하기 전에 프롬프트를 표시합니다. 파일을 삭제하려면 y 키를 누르고, 삭제하지 않으려면 n 키를 누르세요
find . -name '*.log' mtime +5 -ok -exec rm {} ;
(7) passwd로 시작하는 현재 디렉터리, 내용에 "pkg" 문자가 포함된 파일
find . -f -name 'passwd*' -exec grep "pkg" {} ;
(8) exec 옵션을 사용하여 cp command
find . -name '*.log' - exec cp {} test3 ;
-xargs find 명령은 일치하는 파일을 xargs 명령에 전달하고 xargs 명령은 매번 파일의 일부만 가져옵니다. -exec 옵션과 달리 모두. 이런 방식으로 받은 파일의 첫 번째 배치를 처리한 다음 다음 배치 등을 처리할 수 있습니다.
예:
(9) 현재 디렉터리에서 모든 일반 파일을 찾은 다음 xargs를 사용하여 파일 형식을 결정합니다.
find . -type f -print | xargs file
(10) js로 끝나는 모든 파일을 찾습니다. 현재 디렉터리에 있으며 '편집기' 문자
find . -type f -name "*.js" -exec grep -lF 'ueditor' {} ;
find -type f -name '*.js' | xargs grep -lF 'editor'
(11) xargs를 사용하여 mv 명령
find . -name "*.log" | xargs -i mv {} test4
(12) grep 명령을 사용하여 모두 찾기 현재 디렉터리의 파일 일반 파일에서 호스트 이름이라는 단어를 검색하고
find . -name * (escape) -type f -print | xargs grep -n 'hostnames'
줄을 표시합니다. (13) 소문자 찾기 현재 디렉터리 시작, 마지막 파일은 4~9에 .log로 끝나는 파일을 더한 것입니다
find .name '[a-z]*[4-9].log' -print
(14) test4 하위 디렉터리가 아닌 테스트 디렉터리에서 검색
find test -path 'test/test4' -prune - o - print
(15) 예 1: 변경 시간이 log2012.log 파일보다 최신이지만 log2017.log 파일보다 오래된 파일 찾기
find -newer log2012.log ! -newer log2017.log
깊이 옵션 사용:
깊이 옵션을 사용하면 find 명령이 파일 시스템을 테이프에 백업할 수 있습니다. 먼저 모든 파일을 백업한 다음 하위 디렉터리에 있는 파일을 백업하기를 바랍니다.
예: find 명령은 파일 시스템의 루트 디렉터리에서 시작하여 CON.FILE이라는 파일을 검색합니다. 먼저 모든 파일을 일치시킨 다음 하위 디렉터리에서 검색합니다.
find / -name "CON.FILE" -length -print
18, grep 텍스트 검색 명령
강력한 텍스트 검색 명령, grep(전역 정규식 인쇄) 전역 정규 표현식 검색
grep은 이와 같이 작동하며 하나 이상의 파일에서 문자열 템플릿을 검색합니다. 템플릿에 공백이 포함되어 있으면 따옴표로 묶어야 하며 템플릿 뒤의 모든 문자열은 파일 이름으로 처리됩니다. 검색 결과는 원본 파일 내용에 영향을 주지 않고 표준 출력으로 전송됩니다.
명령 형식:
grep [옵션] 패턴 파일|dir
공통 매개변수:
-A n --after-context는 일치하는 문자 뒤에 n 줄을 표시합니다.
-B n --before-context는 일치하는 문자 앞에 표시합니다. n 줄
-C n --context 일치하는 문자 앞뒤에 n 줄 표시
-c --count 스타일과 일치하는 열 수 계산
-i 대소문자 무시
-l 내용이 일치하는 파일만 나열 지정된 스타일 파일 이름
-f 파일에서 키워드 읽기
-n 일치하는 내용이 있는 파일의 줄 수 표시
-R 폴더를 재귀적으로 검색
grep의 정규 표현식:
^ # 앵커 라인의 시작 예: '^grep'은 grep으로 시작하는 모든 라인과 일치합니다.
$ #앵커 줄 끝 예: 'grep$'는 grep으로 끝나는 모든 줄과 일치합니다.
. #줄바꿈 문자가 아닌 문자와 일치합니다. 예: 'gr.p'는 gr 다음에 임의의 문자가 오는 것과 일치합니다.
* #0개 이상의 이전 문자와 일치합니다. 예: '*grep'은 뒤에 grep이 오는 하나 이상의 공백이 있는 모든 줄과 일치합니다.
.* # 문자를 나타내기 위해 함께 사용됩니다.
[] # 지정된 범위 내의 문자와 일치합니다. 예를 들어 '[Gg]rep'은 Grep 및 grep과 일치합니다.
[^] # 지정된 범위 내에 있지 않은 문자와 일치합니다. 예: '[^A-FH-Z]rep'는 A-R 및 T-Z를 포함하지 않는 문자로 시작하고 그 뒤에 rep가 오는 줄과 일치합니다.
(..) #마크 '(사랑)'과 같은 문자가 일치하면 사랑은 1로 표시됩니다.
> #Anchor 단어 끝(예: 'grep>')은 grep으로 끝나는 단어가 포함된 행과 일치합니다.
x{m} # 문자를 x, m번 반복합니다(예: '0{5}')는 5개의 o를 포함하는 줄과 일치합니다.
x{m,} # 문자 x를 최소 m번 반복합니다. 예: 'o{5,}'는 최소 5개의 o가 있는 줄과 일치합니다.
x{m,n} # x 문자를 최소 m회, 최대 n회 반복합니다. 예를 들어 'o{5,10}'은 5~10o와 일치합니다.
w # 텍스트 및 숫자와 일치합니다. 즉, [A-Za-z0-9]와 일치합니다. 'Gw*p'는 G 다음에 0개 이상의 텍스트나 숫자가 오는 것과 일치하고 p와 일치합니다.
W #w의 반전된 형식은 마침표, 마침표 등과 같은 단어가 아닌 문자 하나 이상과 일치합니다.
b #단어 잠금 문자(예: 'bgrepb')는 grep과만 일치합니다.
예:
(1) 지정된 프로세스 찾기
ps -ef | grep svn
(2) 지정된 프로세스 수 찾기
ps -ef | grep svn -c
(3) file 키워드
cat test1.txt | grep -f key.log
(4) 폴더에서 grep으로 시작하는 줄을 재귀적으로 찾아 파일만 나열합니다.
grep -lR '^grep' /tmp
(5)
19가 아닌 줄의 내용을 찾으세요. chmod 액세스 권한
은 Linux 시스템 파일이나 디렉터리의 액세스 권한을 변경하는 데 사용됩니다. 파일이나 디렉터리에 대한 액세스 권한을 제어하는 데 사용합니다. 이 명령에는 두 가지 용도가 있습니다. 하나는 문자와 연산자 표현을 포함하는 텍스트 설정 방법이고, 다른 하나는 숫자를 포함하는 숫자 설정 방법입니다.
각 파일 또는 디렉터리에는 세 가지 액세스 권한 그룹이 있으며, 각 그룹은 세 자리 숫자로 표시됩니다. 이는 파일 소유자의 읽기, 쓰기 및 실행 권한이며, 동일한 그룹에 있는 사용자의 읽기, 쓰기 및 실행 권한입니다. 소유자로서 파일의 다른 사용자에 대한 시스템 읽기, 쓰기 및 실행 권한. ls -l test.txt를 사용하여
log2012.log 파일을 예로 들면 다음과 같습니다. -rw-r--r-- 1 root root 296K 11-13 06:03 log2012.log
첫 번째 열에는 10개의 위치가 있으며 첫 번째 문자는 파일 형식을 지정합니다. 일반적인 의미에서 디렉토리는 파일이기도 합니다. 첫 번째 문자가 대시이면 디렉터리가 아닌 파일임을 의미합니다. d이면 디렉토리를 의미한다. 두 번째 문자부터 열 번째 문자까지 총 9개의 문자가 있습니다. 3개 문자 그룹은 파일 또는 디렉터리에 대한 3개 사용자 그룹의 권한을 나타냅니다. 권한 문자는 수평선을 사용하여 빈 권한을 나타내고, r은 읽기 전용, w는 쓰기, x는 실행 파일을 나타냅니다.
공통 매개변수:
-c 변경 사항이 발생하면 처리 정보를 보고합니다.
-R 지정된 디렉터리 및 하위 디렉터리의 모든 파일을 처리합니다.
권한 범위:
u: 디렉터리 또는 파일의 현재 사용자
g : 해당 디렉터리 또는 파일의 현재 그룹
o : 해당 디렉터리 또는 파일의 현재 사용자 또는 그룹이 아닌 사용자 또는 그룹
a : 모든 사용자 및 그룹
권한 코드:
r : 읽기 권한, 다음으로 표시됩니다. 숫자 4
w: 쓰기 권한, 숫자 2
x: 실행 권한, 숫자 1
-: 삭제 권한, 숫자 0
s: 특수 권한
예:
(1) t.log 파일의 모든 사용자의 실행 권한을 높입니다
chmod a+x t.log
(2) 원래 권한을 모두 취소한 다음 소유자에게 읽기 권한을 부여하고 처리를 출력합니다. information
chmod u=r t.log -c
(3) 파일 소유자에게 읽기, 쓰기 및 실행(7) 권한을 할당하고, 파일 그룹에 읽기 및 실행(5) 권한을 할당하고, (1) 권한
chmod 751 t.log -c (또는: chmod u=rwx,g=rx,o=x t.log -c)
(4) 테스트에 모든 파일을 추가합니다. 디렉터리 및 하위 디렉터리 읽기 가능 권한
chmod u+r,g+r,o+r -R text/ -c
20, tar 압축 및 압축 풀기
는 파일을 압축하고 압축을 푸는 데 사용됩니다. tar 자체에는 압축 기능이 없으며 패키징 기능만 있습니다. 압축 및 압축 해제는 다른 기능을 호출하여 수행됩니다.
패키징과 압축이라는 두 가지 개념을 명확하게 합니다. 패키징은 많은 수의 파일이나 디렉터리를 전체 파일로 바꾸는 것을 의미하며 압축은 일부 압축 알고리즘을 통해 큰 파일을 작은 파일로 바꾸는 것을 의미합니다
공통 매개변수:
-c는 새로운 압축 파일을 생성합니다
-f는 압축 파일
-r은 압축 파일 패키지에 파일을 추가합니다
-u는 수정된 파일과 기존 파일을 압축 패키지에 추가합니다
-x는 압축 패키지에서 파일을 추출합니다
-t는 압축 파일을 표시합니다.
-의 내용 z는 gzip 압축을 지원합니다.
-j는 bzip2 압축을 지원합니다.
-Z는 압축 해제된 파일 압축을 지원합니다.
-v는 작업 프로세스를 표시합니다.
gzip 및 bzip2 압축 정보
gzip 예: 압축된 gzip 파일 이름 .tar.gz 및 .tgz 압축 해제. : gunzip 파일 이름.gz 또는 gzip -d 파일 이름.gz
해당: tar zcvf 파일 이름.tar.gz tar zxvf 파일 이름.tar.gz
bz2 예: 압축 bzip2 -z 파일 이름 .tar.bz2 압축 해제: bunzip 파일 이름.bz2 또는 bzip -d filename.bz2
해당 항목: tar jcvf filename.tar.gz 압축 풀기: tar jxvf filename.tar.bz2
예:
(1) 모든 파일을 tar 패키지로 압축합니다
tar -cvf log.tar 1.log,2.log 또는 tar -cvf log.*
(2) /etc 아래의 모든 파일과 디렉터리를 지정된 디렉터리에 압축하고 gz 압축을 사용합니다
tar -zcvf /tmp /etc.tar .gz /etc
(3) 방금 패키지한 파일의 내용을 봅니다(gzip을 사용하여 압축되었으므로 z를 추가해야 합니다)
tar -ztvf /tmp/etc.tar.gz
(4) To /home, /etc를 압축하고 패키지하지만 /home/dmtsai
tar --exclude /home/dmtsai -zcvf myfile.tar.gz /home/* /etc
21 지정된 사용자로 변경합니다. group
chown은 지정된 파일의 소유자를 지정된 사용자 또는 그룹으로 변경합니다. user는 사용자 이름 또는 그룹 ID일 수 있습니다. 파일은 공백으로 구분된 목록입니다. 권한을 변경해야 하는 파일. 와일드카드 지원
-c는 정보의 변경된 부분을 표시합니다.
-R은 지정된 디렉터리 및 하위 디렉터리를 처리합니다.
예:
(1) 소유자 및 그룹을 변경하고 변경 정보를 표시합니다.
chown -c mail:mail log2012.log
(2) 파일 그룹 변경
chown -c :mail t.log
(3) 폴더 및 하위 파일 디렉터리의 소유자 및 그룹을 메일로 변경
chown -cR 메일: test/
(4) 파일 변경
22, df 디스크 공간 표시
디스크 공간 사용량 표시. 하드 디스크에서 차지하는 공간, 현재 남은 공간 등의 정보를 가져옵니다. 파일 이름을 지정하지 않으면 현재 마운트된 모든 파일 시스템의 사용 가능한 공간이 표시됩니다. 기본적으로 디스크 공간은 1KB 단위로 표시되지만 POSIXLY_CORRECT 환경 변수를 지정하지 않는 한 512바이트 단위로 표시됩니다.
-a 모든 파일 시스템 목록
-h 정보를 쉽게 표시합니다. -읽을 수 있는 형식
-i inode 정보 표시
-k 블록은 1024바이트
-l 로컬 디스크만 표시
-T 파일 시스템 유형 목록
예:
(1) 디스크 사용량 표시
df -l
(2) 사람이 읽을 수 있는 방식으로 모든 파일 시스템과 해당 유형을 나열합니다.
df -haT
23.du 사용된 공간 보기
du 명령도 사용된 공간을 확인하지만 df 명령과 달리 Linux du 명령은 파일 및 디렉터리 디스크에서 사용된 공간을 확인합니다.
명령 형식:
du [옵션] [파일]
공통 매개변수:
-a 디렉터리에 있는 모든 파일의 크기를 표시합니다.
-k 파일 크기를 KB 단위로 표시합니다.
-m 파일 크기를 MB 단위로 표시합니다.
-g GB 단위로 표시합니다. 단위 파일 크기
-h 파일 크기를 읽기 쉬운 형식으로 표시
-s 전체만 표시
-c 또는 --total 개별 디렉터리나 파일의 크기를 표시하는 것 외에도 다음과 같은 정보도 표시합니다. 모든 디렉터리 또는 파일의 합계
예:
(1) 폴더 및 하위 폴더의 크기를 읽기 쉽게 표시
du -h scf/
(2) 모든 파일의 크기 표시 읽기 쉬운 방식으로 폴더에
du -ah scf/
(3) 여러 파일이나 디렉터리가 차지하는 디스크 공간의 크기를 표시하고 그 합계도 계산합니다
du -hc test/scf/
(4) 현재 디렉터리의 각 하위 디렉터리에서 사용하는 공간을 출력합니다.
du -hc --max-length=1 scf/
24 ln 명령
기능은 해당 디렉터리에 대한 동기화된 링크를 설정하는 것입니다. 이 문제가 다른 디렉터리에 필요할 경우 각 파일에 대한 링크를 만들 필요가 없습니다. 디렉터리는 동일한 파일을 생성하므로 ln에 의해 생성된 링크를 통해 디스크 사용량이 줄어듭니다.
링크 분류: 소프트웨어 링크 및 하드 링크
소프트 링크:
1. 소프트 링크는 경로 형태로 존재합니다. Windows 운영 체제의 바로가기와 유사합니다
2. 소프트 링크는 파일 시스템을 교차할 수 있지만 하드 링크는 존재하지 않는 파일 이름에 연결할 수 있습니다
4.
하드 링크: 1. 파일의 복사본 형태로 존재하는 하드 링크입니다. 하지만 실제 공간을 차지하지는 않습니다. 2. 디렉터리에 대한 하드 링크를 생성하는 것은 허용되지 않습니다.3. 하드 링크는 동일한 파일 시스템에서만 생성할 수 있습니다.참고: 먼저: ln 명령은 연결된 각 파일의 동기화를 유지합니다. 즉, 어디를 변경하더라도 다른 파일은 동일하게 변경됩니다. 두 번째: ln 링크는 소프트 링크와 하드 링크로 구분됩니다. 소프트 링크는 ln -s 소스 파일 대상 파일입니다. 선택한 위치에서만 파일의 이미지를 생성합니다. 이는 디스크 공간을 차지하지 않습니다. 하드 링크 ln 소스 파일 대상 파일에 -s 매개변수를 사용하지 않으면 해당 위치에서 소스 파일과 동일한 크기의 이미지가 생성됩니다. 선택한 파일은 소프트 링크이든 하드 링크이든 동기적으로 계속 변경됩니다. 셋째: ln 명령은 파일이나 디렉터리를 연결하는 데 사용됩니다. 두 개 이상의 파일이나 디렉터리를 동시에 지정하고 최종 대상이 기존 디렉터리인 경우 이전에 지정한 모든 파일이나 디렉터리가 해당 디렉터리에 복사됩니다. . 여러 파일이나 디렉터리를 동시에 지정하고 최종 대상이 기존 디렉터리가 아닌 경우 오류 메시지가 나타납니다. 공통 매개변수: -b 삭제, 이전에 설정된 링크 덮어쓰기 -s 소프트 링크(기호 링크) -v 자세한 처리 표시 예: (1) 파일에 대한 소프트 링크를 생성하고 작업 정보 표시ln -sv source.log link.log(2) 파일에 대한 하드 링크를 생성하고 작업 정보 표시ln -v source.log link1.log(3) 소프트 생성 ln -sv /opt/soft/test/test3 /opt/soft/test/test525, date 시간 표시
시스템 날짜 및 시간 표시 또는 설정
명령 매개변수:-d< ;String> 문자열이 가리키는 날짜와 시간을 표시합니다. 문자열 앞과 뒤에는 큰따옴표가 와야 합니다. -s
26. cal 명령
을 사용하면 그레고리력(그레고리력) 달력을 표시할 수 있습니다. 매개변수가 하나만 있으면 연도(1-9999)를 나타냅니다. 년
자주 사용하는 매개변수:
-3 이전 달, 이번 달, 다음 달의 달력과 3개월을 표시합니다.
-m 월요일을 첫 번째 열로 표시합니다.
-j 올해의 날짜를 표시합니다.
- y [연도] 현재 연도의 달력 표시 [연도]
예:
(1) 지정된 연도 및 월 날짜 표시
cal 9 2012
(2) 2013년 월별 달력 표시
cal - y 2013
(3) 월요일을 첫 번째 열로 사용하여 첫 번째, 중간 및 마지막 3개월을 표시합니다.
cal -3m
27 wc 명령
wc(단어 개수) 함수는 숫자를 계산하는 것입니다. 지정된 파일의 바이트 수를 지정하고 통계 결과를 출력합니다.
명령 형식:
wc [옵션] 파일..
명령 매개 변수:
-c 바이트 수를 계산합니다.
- l 줄 수 계산
-m 문자 계산 Number
-w 단어 수는 공백, 탭 또는 개행 문자로 구분된 문자열로 정의됩니다.
예:
(1) 찾기 파일의 줄 수, 단어 수, 바이트 수, 파일 이름
wc text .txt 결과: 7 8 70 test.txt
(2) 출력 결과의 줄 수를 계산합니다
cat test.txt | wc -l
28, ps 프로세스 보기
ps(프로세스 상태), 사용 현재 실행 중인 프로세스의 상태 보기, 한꺼번에 보기, 동적 연속 결과가 필요한 경우 사용 top
Linux에는 5가지 프로세스 상태가 있습니다.
1. 실행 중(실행 중 또는 실행 대기열에서 대기 중)
2. 중단됨(휴면 중), 차단됨, 특정 조건이 형성되거나 신호를 수신할 때까지 대기 중
3. 무중단(깨어나지 않고 신호를 받을 때 실행할 수 없으며 프로세스는 인터럽트가 발생할 때까지 기다려야 함)
4. 좀비(프로세스가 종료되었지만 프로세스 설명자는 상위 프로세스가 호출될 때까지 존재함) wait4() 시스템 호출이 해제되고 해제됨)
5. 중지(SIGSTOP, SIGSTP, SIGTIN, SIGTOU 신호를 받은 후 프로세스 실행이 중지됨)
ps 도구는 프로세스 코드의 5가지 상태를 식별합니다.
D 무중단 절전(일반적으로 IO)
R run runnable(실행 큐에서)
S 인터럽트 잠자기
T 중지 추적 또는 중지됨
Z Zombie a defunct("좀비") 프로세스
명령 매개변수:
-A 모든 프로세스 표시
a 모든 프로세스 표시
-a 동일한 터미널에 있는 모든 프로세스 표시
c 프로세스의 실제 이름 표시
e 환경 변수 표시
f 프로세스 간의 관계 표시
r 현재 터미널에서 실행 중인 프로세스 표시
-aux는 다른 프로세스를 포함한 모든 프로세스를 표시합니다.
예:
(1) 모든 현재 프로세스 환경 변수와 프로세스 간의 관계를 표시합니다.
ps -ef
(2) 모든 현재 프로세스를 표시합니다.
ps -A
(3) grep과 함께 사용하여 프로세스 찾기
ps -aux | grep apache
(4) cron 및 syslog의 두 가지 서비스와 관련된 PID 번호를 알아보세요
ps aux '(cron|syslog) '
29, top 실행 프로세스
프로세스 ID, 메모리 사용량, CPU 사용량 등을 포함하여 시스템에서 현재 실행 중인 프로세스에 대한 관련 정보를 표시합니다.
공통 매개변수:
- c 전체 프로세스를 표시합니다. 명령
-s 비밀 모드
-p 지정된 프로세스 표시
-n 주기 표시 횟수
예:
(1)
top - 14:06: 23개 최대 70일, 16:44, 사용자 2명, 로드 평균: 1.25, 1.32, 1.35
작업: 총 206개, 실행 중 1개, 수면 205개, 중지 0개, 좀비 0개
Cpu(s): 5.9 %us, 3.4 %sy, 0.0%ni, 90.4%id, 0.0%wa, 0.0%hi, 0.2%si, 0.0%st
Mem: 총 32949016k, 사용된 14411180k, 여유 공간 18537836k, 버퍼 169884k
스왑: 3276455 총 6,000개, 0,000개 사용됨 , 32764556k 무료, 3612636k 캐시됨
PID USER PR NI VIRT RES SHR S %CPU %MEM TIME+ COMMAND
28894 root 22 0 1501 m 405m 10m S 52.2 1.3 2534:16 java
처음 5줄은 현재 시스템 상황 전반적인 통계 정보 영역인
첫 번째 라인인 작업 큐 정보는 uptime 명령의 실행 결과와 동일하며, 구체적인 파라미터 설명은 다음과 같습니다.
14:06:23 — 현재 시스템 시간
up 70일, 16:44 — 시스템은 70일 16시간 44분 동안 실행되었습니다(이 기간 동안 시스템은 다시 시작되지 않았습니다!) )
2명의 사용자 — 현재 시스템에 2명의 사용자가 로그인되어 있습니다.
로드 평균: 1.15, 1.42, 1.44 — 로드 평균 뒤의 세 숫자는 각각 1분, 5분, 15분에서의 로드 조건입니다.
부하 평균 데이터는 5초마다 활성 프로세스 수를 확인한 후 특정 알고리즘에 따라 계산한 값입니다. 이 숫자를 논리적 CPU 수로 나눈 경우 결과가 5보다 크면 시스템이 과부하되었음을 나타냅니다.
두 번째 줄인 작업 - 작업(프로세스)의 구체적인 정보는 다음과 같습니다.
이제 시스템에는 총 206개의 프로세스가 있으며 그 중 1개는 실행 중, 205개는 휴면 상태, 0개는 중지 상태입니다. 좀비 상태의 좀비는 0입니다.
세 번째 줄인 CPU 상태 정보, 구체적인 속성 설명은 다음과 같습니다.
5.9%us - 사용자 공간이 차지하는 CPU 비율입니다.
3.4% sy — 커널 공간이 차지하는 CPU 비율입니다.
0.0% ni — 改变过优先级的进程占用CPU的百分比
90.4% id — 空闲CPU百分比
0.0% wa — IO等待占用CPU的百分比
0.0% hi — 硬中断(Hardware IRQ)占用CPU的百分比
0.2% si — 软中断(Software Interrupts)占用CPU的百分比
备注:在这里CPU的使用比率和windows概念不同,需要理解linux系统用户空间和内核空间的相关知识!
第四行,内存状态,具体信息如下:
32949016k total — 物理内存总量(32GB)
14411180k used — 使用中的内存总量(14GB)
18537836k free — 空闲内存总量(18GB)
169884k buffers — 缓存的内存量 (169M)
第五行,swap交换分区信息,具体信息说明如下:
32764556k total — 交换区总量(32GB)
0k used — 使用的交换区总量(0K)
32764556k free — 空闲交换区总量(32GB)
3612636k cached — 缓冲的交换区总量(3.6GB)
第六行,空行。
第七行以下:各进程(任务)的状态监控,项目列信息说明如下:
PID — 进程id
USER — 进程所有者
PR — 进程优先级
NI — nice值。负值表示高优先级,正值表示低优先级
VIRT — 进程使用的虚拟内存总量,单位kb。VIRT=SWAP+RES
RES — 进程使用的、未被换出的物理内存大小,单位kb。RES=CODE+DATA
SHR — 共享内存大小,单位kb
S — 进程状态。D=不可中断的睡眠状态 R=运行 S=睡眠 T=跟踪/停止 Z=僵尸进程
%CPU — 上次更新到现在的CPU时间占用百分比
%MEM — 进程使用的物理内存百分比
TIME+ — 进程使用的CPU时间总计,单位1/100秒
COMMAND — 进程名称(命令名/命令行)
top交互命令
h 显示top交互命令帮助信息
c 切换显示命令名称和完整命令行
m 以内存使用率排序
P 根据CPU使用百分比大小进行排序
T 根据时间/累计时间进行排序
W 将当前设置写入~/.toprc文件中
o或者O 改变显示项目的顺序
30、kill 杀死进程
发送指定的信号到相应进程。不指定型号将发送SIGTERM(15)终止指定进程。如果任无法终止该程序可用“-KILL” 参数,其发送的信号为SIGKILL(9) ,将强制结束进程,使用ps命令或者jobs 命令可以查看进程号。root用户将影响用户的进程,非root用户只能影响自己的进程。
常用参数:
-l 信号,若果不加信号的编号参数,则使用“-l”参数会列出全部的信号名称
-a 当处理当前进程时,不限制命令名和进程号的对应关系
-p 指定kill 命令只打印相关进程的进程号,而不发送任何信号
-s 指定发送信号
-u 指定用户
实例:
(1)先使用ps查找进程pro1,然后用kill杀掉
kill -9 $(ps -ef | grep pro1)
31、free 显示内存使用情况
显示系统内存使用情况,包括物理内存、交互区内存(swap)和内核缓冲区内存。
命令参数:
-b 以Byte显示内存使用情况
-k 以kb为单位显示内存使用情况
-m 以mb为单位显示内存使用情况
-g 以gb为单位显示内存使用情况
-s 持续显示内存
-t 显示内存使用总合
实例:
(1)显示内存使用情况
free
free -k
free -m
(2)以总和的形式显示内存的使用信息
free -t
(3)周期性查询内存使用情况
free -s 10
32、scp 传输文件
scp是 secure copy的缩写, scp是linux系统下基于ssh登陆进行安全的远程文件拷贝命令
- 语法
scp 【可选参数】 本地源文件 远程文件标记
-
参数
-r :递归复制整个目录 -v:详细方式输出 -q:不显示传输进度条 -C:允许压缩
-
实例
#传输本地文件到远程地址 scp 本地文件 远程用户名@远程ip:远程文件夹/ scp 本地文件 远程用户名@远程ip:远程文件夹/远程文件名 scp /tmp/chaoge.py root@192.168.1.155:/home/ scp /tmp/chaoge.py root@192.168.1.155:/home/chaoge_python.py scp -r 本地文件夹 远程用户名@远程ip:远程文件夹/ scp -r /tmp/oldboy root@192.168.1.155:/home/oldboy #复制远程文件到本地 scp root@192.168.1.155:/home/oldboy.txt /tmp/oldboy.txt scp -r root@192.168.1.155:/home/oldboy /home/
33、VI 和vim 编辑文本
vi filename :打开或新建文件,并将光标置于第一行首
vi n filename :打开文件,并将光标置于第n行首
vi filename :打开文件,并将光标置于一行首
vi /pattern filename:打开文件,并将光标置于第一个与pattern匹配的串处
vi -r filename :在上次正用vi编辑时发生系统崩溃,恢复filename
vi filename....filename :打开多个文件,依次进行编辑
屏幕翻滚类命令
Ctrl u:向文件首翻半屏
Ctrl d:向文件尾翻半屏
Ctrl f:向文件尾翻一屏
Ctrl+b;向文件首翻一屏
nz:将第n行滚至屏幕顶部,不指定n时将当前行滚至屏幕顶部.
插入文本类命令
i :在光标前
I :在当前行首
a:光标后
A:在当前行尾
o:在当前行之下新开一行
O:在当前行之上新开一行
r:替换当前字符
R:替换当前字符及其后的字符,直至按ESC键
s:从当前光标位置处开始,以输入的文本替代指定数目的字符
保存命令
按ESC键 跳到命令模式,然后:
:w 保存文件但不退出vi
:w file 将修改另外保存到file中,不退出vi
:w! 强制保存,不推出vi
:wq 保存文件并退出vi
:wq! 强制保存文件,并退出vi
:q 不保存文件,退出vi
:q! 不保存文件,强制退出vi
:e! 放弃所有修改,从上次保存文件开始再编辑
之后,回车,ok!
详情博客:https://www.cnblogs.com/pyyu/p/9460649.html
常见环境变量变量
1、PATH
注意事项: PATH中的环境变量有顺序,如果你添加的变量需要优先被搜索出,需要添加在变量首,否则放在尾部
指定的命令搜索路径
-
查看PATH
echo $PATH
-
1 临时修改PATH变量
export PATH=/usr/local/mongdb/bin:$PATH # 将mongdb下的bin目录放在临时放在PATH变量中,以:号进行分割,
修改后通过echo $PATH查看配置
优点:立即生效,
缺点:临时改变,只针对当前终端,退出就恢复原样
-
2 针对用户修改PATH变量
vim ~/.bashrc #在最后一行添加 export PATH=/usr/local/mongodb/bin:$PATH #保存关闭 #读取该文件让其生效 source ~/.bashrc
优点:针对当前用户,永久有效
缺点:仅限当前用户
-
3 全局修改PATH变量
# 编辑该文件 vim /etc/profile # 在文件尾添加, export PATH=/usr/local/mongodb/bin:$PATH # 保存退出,重启生效
优点:针对所有用户
2、PS1 设置命令提示符显示的内容
-
查看
echo $PS1
-
内部变量
\d 日期 \H 完整主机名 \h 主机名第一个名字 \t 时间24小时制HHMMSS \T 时间12小时制 \A 时间24小时制HHMM \u 当前用户账号名 \v BASH的版本 \w 完整工作目录 \W 利用basename取得工作目录名 \# 下达的第几个命令 \$ 提示字符,root为#,普通用户为$
-
全局修改
vim /etc/profile # 尾添加 PS1='[\u@\h \W\t]\$' # 针对上述变量自行更改
注意重启
-
临时修改
export PS1='[\u@\h \W\t]\$'
管道命令
命令格式: 命令A | 命令B
Linux提供的管道符“|”讲两条命令隔开,管道符左边命令的输出会作为管道符右边命令的输入。 常见用法: #检查python程序是否启动 ps -ef|grep "python" #找到/tmp目录下所有txt文件 ls /tmp|grep '.txt' #检查nginx的端口是否存活 netstat -tunlp |grep nginx
alias 起别名命令
Linux如何提示你,在使用这些命令时候,提醒你小心呢? #查看系统别名 alias 默认别名 alias cp='cp -i' alias egrep='egrep --color=auto' alias fgrep='fgrep --color=auto' alias grep='grep --color=auto' alias l.='ls -d .* --color=auto' alias ll='ls -l --color=auto' alias ls='ls --color=auto' alias mv='mv -i' alias rm='rm -i' alias which='alias | /usr/bin/which --tty-only --read-alias --show-dot --show-tilde' 别名作用是: 我们在linux中使用cp时候相当于执行了cp -i -i:删除已有文件或目录之前先询问用户; #别名用比较危险的操作,防止你犯错
实例 为rm设置别名
#让系统显示 do not use rm echo do not use rm #设置rm别名 alias rm='echo do not use rm' #设置别名永久生效,写入到/etc/profile(针对登录用户的合同,设置环境变量) vim /etc/profile #编辑文件 G 快速到达最后一行 o 当前行下一行,创建一个新行,进入编辑模式 source /etc/profile #读取文件(合同生效) --------------- #取消别名 unalias rm
想了解更多编程学习,敬请关注php培训栏目!
위 내용은 일반적인 Linux 명령에 대한 자세한 설명 및 사용법의 상세 내용입니다. 자세한 내용은 PHP 중국어 웹사이트의 기타 관련 기사를 참조하세요!
 일반적인 Linux 명령에 대한 키워드 찾기에 대한 튜토리얼Mar 05, 2025 am 11:45 AM
일반적인 Linux 명령에 대한 키워드 찾기에 대한 튜토리얼Mar 05, 2025 am 11:45 AM이 튜토리얼은 GREP 명령 패밀리 및 관련 도구를 사용하여 Linux에서 효율적인 키워드 검색을 보여줍니다. 정규 표현식, 재귀 검색 및 AWK, SED 및 XA와 같은 명령을 포함한 기본 및 고급 기술을 다룹니다.
 Linux 운영 및 유지 보수 엔지니어의 작업 내용 Linux 운영 및 유지 보수 엔지니어는 무엇을합니까?Mar 05, 2025 am 11:37 AM
Linux 운영 및 유지 보수 엔지니어의 작업 내용 Linux 운영 및 유지 보수 엔지니어는 무엇을합니까?Mar 05, 2025 am 11:37 AM이 기사는 시스템 유지 보수, 문제 해결, 보안 및 협업을 포함하는 Linux 시스템 관리자의 다각적 역할을 자세히 설명합니다. 필수 기술 및 소프트 기술, 급여 기대치 및 다양한 커리어 PR을 강조합니다.
 Linux의 보안을 향상시키기 위해 Selinux 또는 Apparmor를 어떻게 구성합니까?Mar 12, 2025 pm 06:59 PM
Linux의 보안을 향상시키기 위해 Selinux 또는 Apparmor를 어떻게 구성합니까?Mar 12, 2025 pm 06:59 PM이 기사는 필수 액세스 제어를 제공하는 Linux 커널 보안 모듈 인 Selinux와 Apparmor를 비교합니다. 접근 방식의 차이 (정책 기반 대 프로필 기반) 및 잠재적 성능 영향을 강조하는 구성을 자세히 설명합니다.
 Linux 시스템을 백업하고 복원하려면 어떻게해야합니까?Mar 12, 2025 pm 07:01 PM
Linux 시스템을 백업하고 복원하려면 어떻게해야합니까?Mar 12, 2025 pm 07:01 PM이 기사는 Linux 시스템 백업 및 복원 방법에 대해 자세히 설명합니다. 전체 시스템 이미지 백업을 증분 백업과 비교하고 최적의 백업 전략 (규칙, 여러 위치, 버전, 테스트, 보안, 회전) 및 DA에 대해 설명합니다.
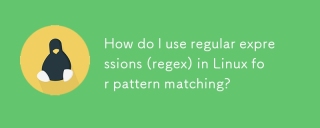 패턴 매칭을 위해 Linux에서 정규식 (Regex)을 어떻게 사용합니까?Mar 17, 2025 pm 05:25 PM
패턴 매칭을 위해 Linux에서 정규식 (Regex)을 어떻게 사용합니까?Mar 17, 2025 pm 05:25 PM이 기사는 패턴 매칭, 파일 검색 및 텍스트 조작을 위해 Linux에서 정규식 (Regex)을 사용하는 방법, 구문, 명령 및 Grep, Sed 및 Awk와 같은 도구를 자세히 설명합니다.
 Top, HTOP 및 VMSTAT와 같은 도구를 사용하여 Linux에서 시스템 성능을 모니터링하려면 어떻게해야합니까?Mar 17, 2025 pm 05:28 PM
Top, HTOP 및 VMSTAT와 같은 도구를 사용하여 Linux에서 시스템 성능을 모니터링하려면 어떻게해야합니까?Mar 17, 2025 pm 05:28 PM이 기사는 Linux 시스템 성능을 모니터링하기위한 Top, HTOP 및 VMSTAT 사용에 대해 설명하고 효과적인 시스템 관리를위한 고유 한 기능 및 사용자 정의 옵션을 자세히 설명합니다.
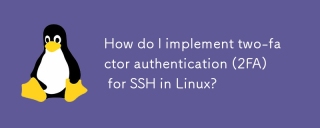 Linux에서 SSH에 대해 2 단계 인증 (2FA)을 구현하려면 어떻게합니까?Mar 17, 2025 pm 05:31 PM
Linux에서 SSH에 대해 2 단계 인증 (2FA)을 구현하려면 어떻게합니까?Mar 17, 2025 pm 05:31 PM이 기사는 Google Authenticator를 사용하여 Linux에서 SSH에 대한 2 단계 인증 (2FA) 설정, 설치, 구성 및 문제 해결 단계에 대한 가이드를 제공합니다. Enhanced SEC와 같은 2FA의 보안 이점을 강조합니다.
 공통 Linux 명령에 파일을 업로드하는 방법Mar 05, 2025 am 11:42 AM
공통 Linux 명령에 파일을 업로드하는 방법Mar 05, 2025 am 11:42 AM이 기사는 파일 업로드를 위해 Linux 명령 (SCP, SFTP, RSYNC, FTP)을 비교합니다. 보안 (SSH 기반 방법을 선호) 및 효율성을 강조하여 대형 파일에 대한 RSYNC의 델타 전송 기능을 강조합니다. 선택은 파일 크기에 따라 다릅니다.


핫 AI 도구

Undresser.AI Undress
사실적인 누드 사진을 만들기 위한 AI 기반 앱

AI Clothes Remover
사진에서 옷을 제거하는 온라인 AI 도구입니다.

Undress AI Tool
무료로 이미지를 벗다

Clothoff.io
AI 옷 제거제

AI Hentai Generator
AI Hentai를 무료로 생성하십시오.

인기 기사

뜨거운 도구

DVWA
DVWA(Damn Vulnerable Web App)는 매우 취약한 PHP/MySQL 웹 애플리케이션입니다. 주요 목표는 보안 전문가가 법적 환경에서 자신의 기술과 도구를 테스트하고, 웹 개발자가 웹 응용 프로그램 보안 프로세스를 더 잘 이해할 수 있도록 돕고, 교사/학생이 교실 환경 웹 응용 프로그램에서 가르치고 배울 수 있도록 돕는 것입니다. 보안. DVWA의 목표는 다양한 난이도의 간단하고 간단한 인터페이스를 통해 가장 일반적인 웹 취약점 중 일부를 연습하는 것입니다. 이 소프트웨어는

PhpStorm 맥 버전
최신(2018.2.1) 전문 PHP 통합 개발 도구

SublimeText3 Mac 버전
신 수준의 코드 편집 소프트웨어(SublimeText3)

MinGW - Windows용 미니멀리스트 GNU
이 프로젝트는 osdn.net/projects/mingw로 마이그레이션되는 중입니다. 계속해서 그곳에서 우리를 팔로우할 수 있습니다. MinGW: GCC(GNU Compiler Collection)의 기본 Windows 포트로, 기본 Windows 애플리케이션을 구축하기 위한 무료 배포 가능 가져오기 라이브러리 및 헤더 파일로 C99 기능을 지원하는 MSVC 런타임에 대한 확장이 포함되어 있습니다. 모든 MinGW 소프트웨어는 64비트 Windows 플랫폼에서 실행될 수 있습니다.

ZendStudio 13.5.1 맥
강력한 PHP 통합 개발 환경







