Win10에서 화면을 자르는 방법
- 藏色散人원래의
- 2020-09-03 11:44:5454251검색
win10에서 화면을 자르는 방법: 1. [Alt] 키를 누른 채 작업 표시줄 왼쪽에 있는 프로그램 바로가기 아이콘을 마우스로 클릭합니다. 2. [Win] 키를 누른 채 [Tab]을 누릅니다. ] 키를 눌러 창을 순서대로 전환합니다. 3. 작업 표시줄 왼쪽에 있는 프로그램 아이콘에 마우스를 놓습니다. 4. [Win+Space] 키 조합을 사용합니다. 5. 마우스를 사용하여 직접 전환합니다.

권장: "프로그래밍 튜토리얼"
win10에서 창을 빠르게 전환하는 방법:
1 Alt+Tab 단축키
일부 작업이 빠른 경우 Windows의 Alt 및 Win 키와 같이 키를 사용하면 효율성이 크게 향상됩니다. 단독으로 사용하는 것 외에도 다양한 효과를 얻을 수 있는 몇 가지 조합도 있습니다. 예를 들어, Win7에서 창을 전환하기 위해 Alt+Tab 단축키를 사용하면 바탕화면 중앙에 각 프로그램에 대한 작은 미리보기 창이 표시됩니다.

2. 바탕화면의 작은 미리보기 창
Alt 키를 누른 채 Tab 키를 매번 누르면 프로그램 창으로 전환할 수 있습니다.
물론, 이제 Win10에서는 Alt 키와 Tab 키를 사용하여 창을 더 빠르게 전환할 수 있습니다. 먼저 Alt 키를 누른 상태에서 마우스를 사용하여 작업 표시줄 왼쪽에 있는 바로가기 프로그램 아이콘을 클릭하세요. (2개 또는 3개 이상의 파일이 있는 응용 프로그램), 해당 프로그램에서 열린 파일에 대한 작은 미리 보기 창이 작업 표시줄의 아이콘 위에 표시됩니다.
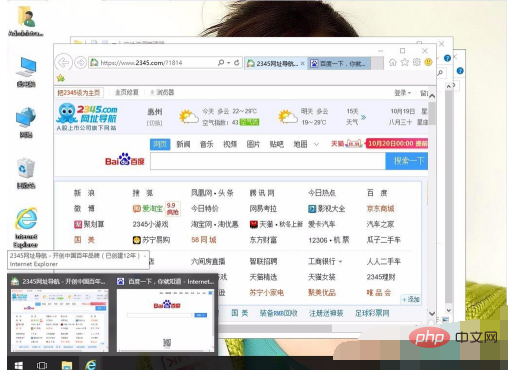
3. Win+Tab 단축키를 사용하여 창을 전환하세요
Win10에서는 Win+Tab 단축키를 사용하여 3D 창을 전환할 수도 있고, 창을 빠르게 전환하는 새로운 방법도 있습니다. 먼저 Win 키를 누른 상태에서 Tab 키를 누르면 바탕 화면에 각 응용 프로그램의 작은 3D 창이 표시됩니다. Tab 키를 누를 때마다 Win 키를 떼면 3D 창이 표시됩니다. 바탕 화면의 창.
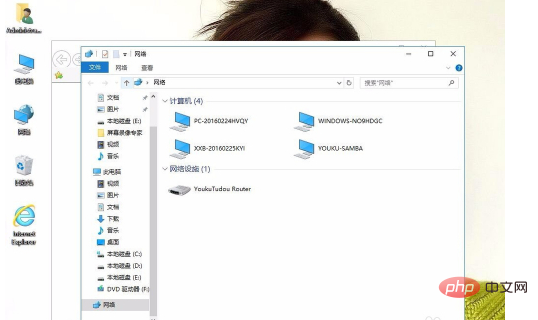
4. 마우스를 사용하여 직접 전환하세요.
Win10의 경우 작업 표시줄 왼쪽에 있는 프로그램 아이콘 위에 마우스를 올리면 해당 프로그램의 모든 프로그램이 표시됩니다. 이 카테고리는 콘텐츠에 대한 작은 미리보기 창이 열렸습니다.
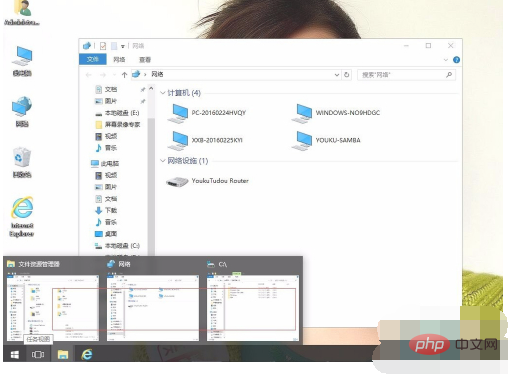
5. 바탕 화면 빠르게 표시
원래는 Win10 아래에 "바탕 화면 빠르게 표시" 버튼이 있었는데, 오른쪽 하단 시스템 트레이 옆에 있는 상자인데 이 상자의 위치가 광범위합니다. 모두가 싫어함. 아시다시피 마우스 포인터를 화면 오른쪽 하단으로 이동하는 것이 더 번거롭습니다. Win10에는 "Win+Space" 키 조합도 사용할 수 있습니다.
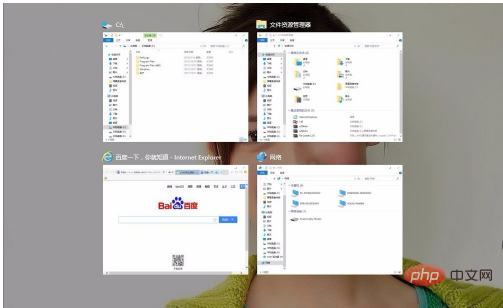
위 내용은 Win10에서 화면을 자르는 방법의 상세 내용입니다. 자세한 내용은 PHP 중국어 웹사이트의 기타 관련 기사를 참조하세요!

