함수 비교를 계산하는 동안 Excel에서 상승 또는 하강 화살표를 자동으로 표시하는 방법
- coldplay.xixi원래의
- 2020-09-01 11:10:2723062검색
함수 비교를 계산하는 동안 Excel에서 상승 또는 하강 화살표를 자동으로 표시하는 방법: 먼저 셀을 선택하고 조건부 서식을 클릭한 다음 아이콘을 클릭하고 조건부 서식 열에서 [규칙 관리] 옵션을 선택한 다음 편집 규칙을 입력합니다. 페이지; 마지막으로 데이터를 합산합니다.

【관련 학습 권장사항: excel 기본 튜토리얼】
함수 비교 계산 중 상승 또는 하강 화살표를 자동으로 표시하는 방법:
1 컴퓨터에서 wps를 찾아 엽니다. 아래 그림과 같이 조작이 필요한 테이블 파일입니다.
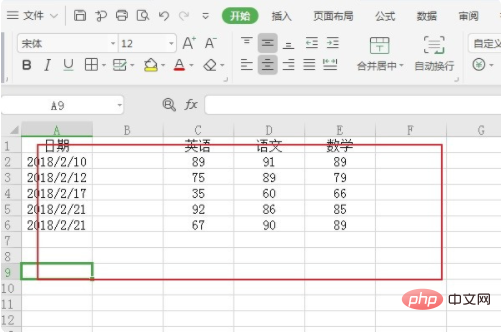
2. 아래 그림과 같이 계산해야 할 셀을 선택하고 화살표를 추가한 후, 아래 그림과 같이 오른쪽 상단의 "조건부 서식" 옵션을 클릭하여 다음 페이지로 들어갑니다.
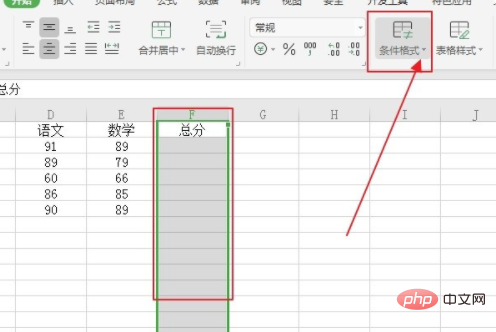
3. 팝업 설정 옵션 대화 상자에서 아래 그림과 같이 "아이콘 세트" 열 아래의 화살표 스타일 세트를 선택하여 다음 페이지로 들어갑니다.
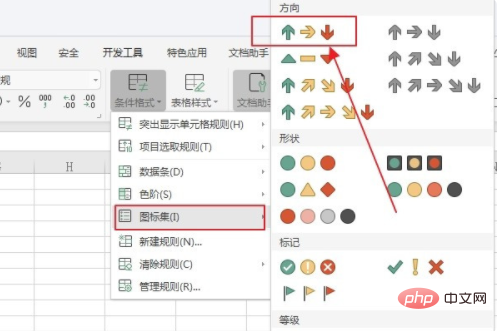
4. 그런 다음 조건부 서식 열 아래에서 "규칙 관리" 옵션을 선택하고 아래 그림과 같이 클릭하여 다음 페이지로 들어갑니다.
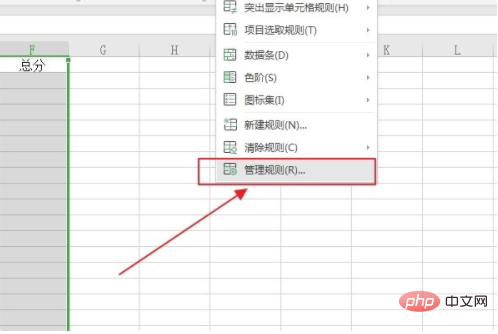
5. 편집 규칙 페이지에 들어가세요. 예를 들어 표에서 총점이 200점을 넘는 과목은 녹색 위쪽 화살표로 표시하고, 총점이 200점 미만인 과목은 표시해야 합니다. 200포인트는 빨간색 아래쪽 화살표로 설정되어 있으며 확인을 클릭하여 다음 단계로 진행합니다.
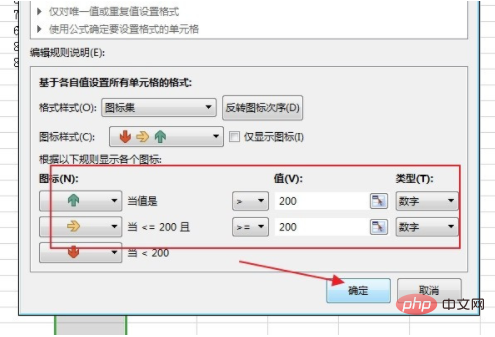
6. 이제 아래 그림과 같이 양식으로 돌아가 총점 열에서 계산을 수행합니다.
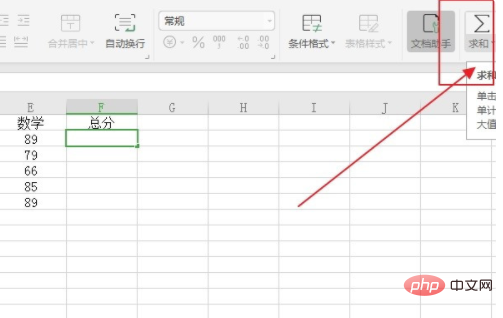
7 이때, 표의 3개 과목 점수 중 총점 셀에는 계산 결과가 있을 뿐만 아니라 함수 비교를 계산하는 동안 해당 화살표가 자동으로 표시되는 것을 볼 수 있습니다. . 상승 또는 하강 화살표의 동작은 아래 그림과 같습니다.
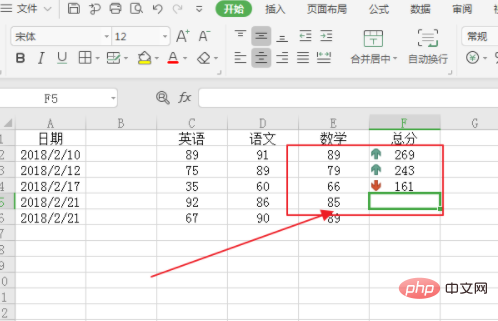
위 내용은 함수 비교를 계산하는 동안 Excel에서 상승 또는 하강 화살표를 자동으로 표시하는 방법의 상세 내용입니다. 자세한 내용은 PHP 중국어 웹사이트의 기타 관련 기사를 참조하세요!

