엑셀에서 오름차순 정렬을 설정하는 방법
- coldplay.xixi원래의
- 2020-08-01 11:32:1331158검색
엑셀에서 오름차순 정렬 설정 방법: 먼저 값을 선택하고 [데이터 정렬] 옵션을 차례로 클릭한 후 [옵션] 버튼을 선택하고 나타나는 [정렬 옵션] 대화 상자에서 [ 행별 정렬] 옵션을 선택하고 마지막으로 [정렬 기준]에서 값을 선택하고 [순서]에서 오름차순을 선택한 후 확인합니다.
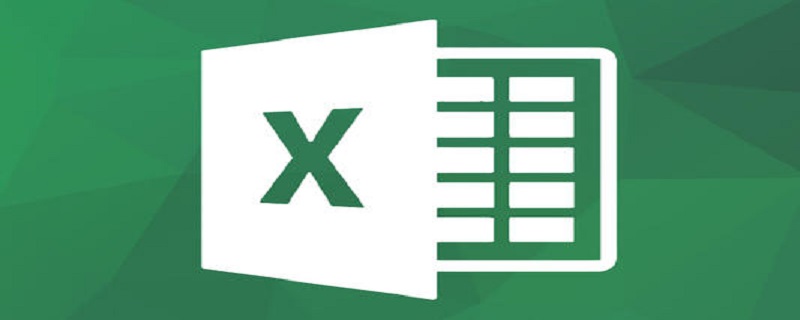
엑셀에서 오름차순 정렬 설정 방법:
1 두 번째 행의 값을 클릭하여 선택한 후 [데이터]-[정렬] 옵션을 클릭합니다.
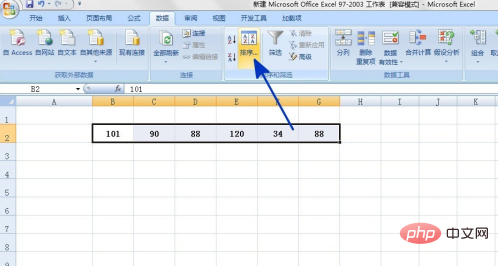
2. 아래 그림과 같이 이전 단계의 작업을 통해 [정렬] 대화 상자가 나타나면 대화 상자에서 [옵션] 버튼을 클릭하세요.
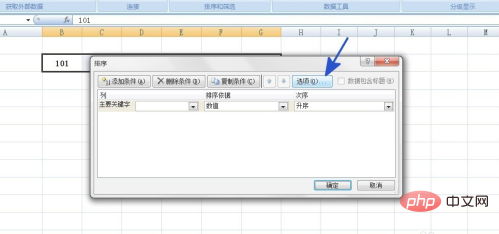
3. 팝업되는 [정렬 옵션] 대화 상자에서 [행별 정렬] 옵션을 체크한 후 [확인] 버튼을 클릭하세요.
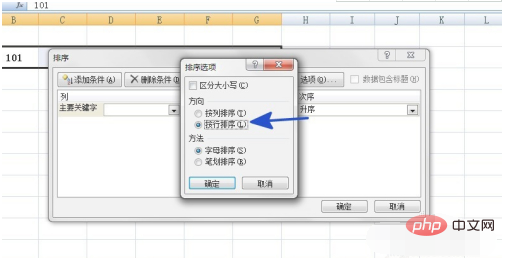
4. 팝업되는 [정렬] 대화상자의 [메인 키워드]에서 정렬할 필드를 선택하고, [정렬 기준]에서 값을 선택한 후, [순서]에서 오름차순을 선택하세요. [확인] 버튼을 클릭하세요.
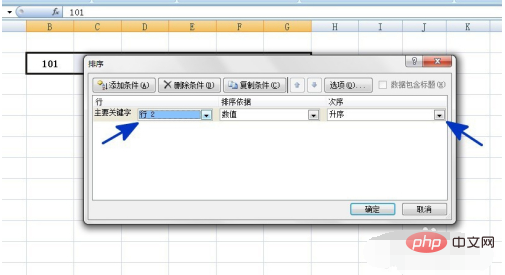
5. 워크시트로 돌아가면 두 번째 행의 값이 오름차순으로 정렬됩니다.
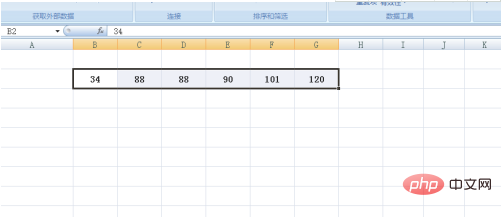
관련 학습 권장사항: excel 기본 튜토리얼
위 내용은 엑셀에서 오름차순 정렬을 설정하는 방법의 상세 내용입니다. 자세한 내용은 PHP 중국어 웹사이트의 기타 관련 기사를 참조하세요!
성명:
본 글의 내용은 네티즌들의 자발적인 기여로 작성되었으며, 저작권은 원저작자에게 있습니다. 본 사이트는 이에 상응하는 법적 책임을 지지 않습니다. 표절이나 침해가 의심되는 콘텐츠를 발견한 경우 admin@php.cn으로 문의하세요.

