WPS 테이블에서 데이터 필터링을 사용하는 방법
- 卡哇伊원래의
- 2020-07-18 10:12:119597검색
WPS 테이블에서 데이터 필터링을 사용하는 방법: 먼저 테이블을 열고 데이터를 클릭하고 나타나는 메뉴에서 자동 필터링을 선택한 다음 전체 테이블을 선택하고 자동 필터링을 선택한 다음 마지막으로 날짜 뒤의 작은 삼각형을 클릭하세요. 각 데이터를 필터링합니다.

첫 번째 단계는 양식을 연 다음 데이터를 클릭하고 나타나는 메뉴에서 자동 필터를 선택하는 것입니다. WPS 양식은 이 명령을 완료하기 위해 지정된 영역을 사용할 수 없다는 대화 상자가 나타납니다. 범위 내의 여러 셀을 선택한 후 명령을 다시 시도하십시오.
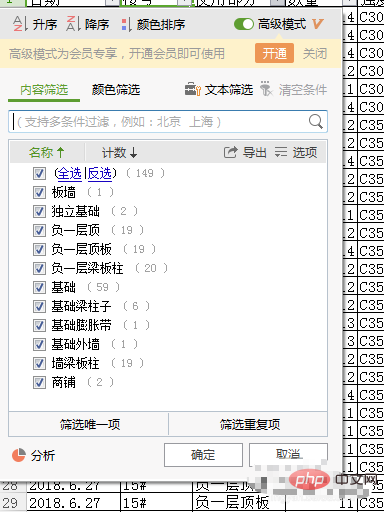
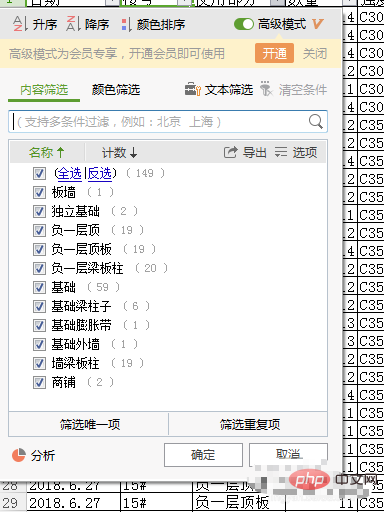
두 번째 단계는 전체 표를 선택한 다음 자동 필터를 선택하는 것입니다. 이때 각 표 헤더의 셀에 특정 드롭다운 삼각형이 나타나는 것을 볼 수 있습니다.
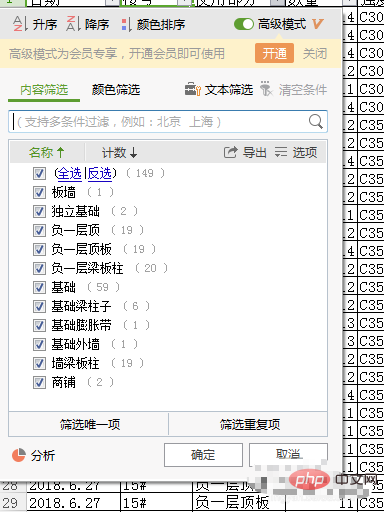
세 번째 단계, 날짜 뒤의 작은 삼각형을 클릭하면 대화 상자가 나타나고 날짜에 따라 11가지 옵션이 나타나며 날짜별 구체적인 소비량을 확인할 수 있습니다.
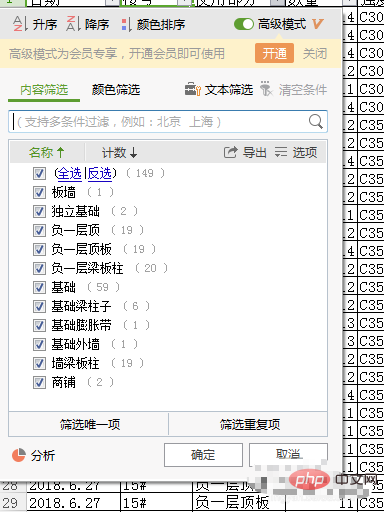
세 번째 단계는 사용된 부분 뒤에 있는 작은 삼각형을 클릭하면 슬라브 벽, 독립 기초, 네거티브 단층 지붕 등 다양한 옵션을 볼 수 있습니다. 이렇게 금액을 볼 수 있습니다. 다양한 부분에 사용되는 콘크리트.
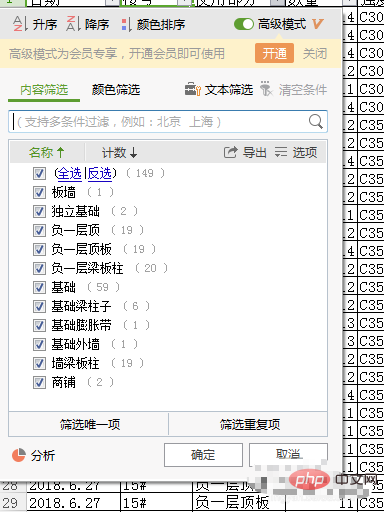
4단계, 이제 2018년 6월 20일 벽보, 슬래브, 기둥의 콘크리트 데이터를 필터링해 보겠습니다. 먼저 날짜를 클릭하고, 모두 선택하는 작은 상자를 클릭하고, 돈을 모두 선택하는 체크 표시를 제거한 후, 6.20번 앞의 작은 상자를 마우스로 클릭하면, 표의 데이터가 나타납니다. 6.20번에만 해당됩니다.
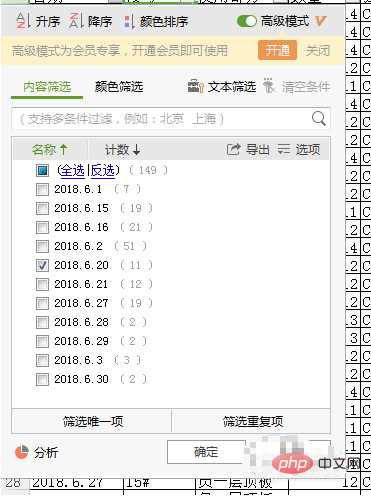
다섯 번째 단계는 사용된 부분을 클릭하고 선택사항을 모두 제거한 후 벽보와 기둥만 선택하는 것입니다. 이때의 데이터는 에 있는 벽보, 슬라브, 기둥의 구체적인 데이터입니다. 6월 20일
추가 튜토리얼: "php 튜토리얼"
위 내용은 WPS 테이블에서 데이터 필터링을 사용하는 방법의 상세 내용입니다. 자세한 내용은 PHP 중국어 웹사이트의 기타 관련 기사를 참조하세요!




