Excel 페이지 레이아웃을 조정하는 방법
- 卡哇伊원래의
- 2020-07-18 09:32:1110913검색
Excel 페이지 레이아웃을 조정하는 방법: 먼저 메뉴에서 페이지 레이아웃을 클릭하고 용지 크기를 선택한 다음 "용지 방향"을 클릭하고 마지막으로 "여백"을 클릭하여 선택합니다.

메뉴 - 페이지 레이아웃을 클릭하면 많은 페이지 레이아웃 항목이 툴바에 나타납니다. 그 중 왼쪽에 있는 버튼이 가장 일반적으로 사용됩니다.
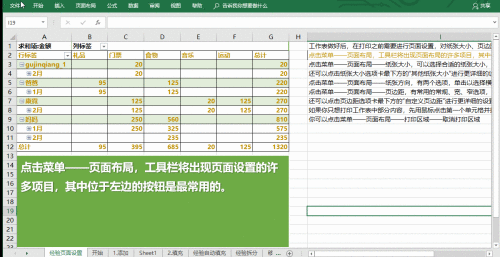
메뉴 - 페이지 레이아웃 - 용지 크기를 클릭하여 적절한 용지 크기를 선택하세요. 엑셀의 기본 용지 크기는 국제 표준인 A4입니다. 연결한 프린터가 다른 용지 크기를 지원하는 경우 클릭하면 표시됩니다. 딱 좋은 크기입니다.
더 자세한 설정을 보려면 용지 크기 탭 하단에 있는 "기타 용지 크기"를 클릭할 수도 있습니다.
메뉴 - 페이지 레이아웃 - 용지 방향을 클릭하세요. 두 가지 옵션이 있습니다. 클릭하여 가로 또는 세로를 선택하세요. 초상화를 선택하려면 클릭하세요.
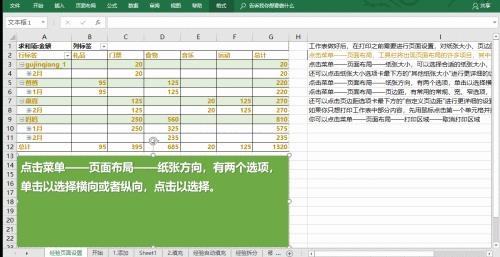
메뉴 - 페이지 레이아웃 - 페이지 여백을 클릭하면 일반적으로 사용되는 일반, 넓은, 좁은 옵션이 있습니다. 기본값은 "일반"입니다.
여백 탭 하단의 "사용자 정의 여백"을 클릭하여 더 자세한 설정을 할 수도 있습니다.
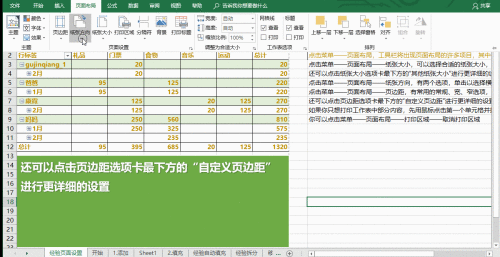
워크시트의 일부만 인쇄하려면 먼저 첫 번째 페이지를 마우스 셀로 클릭하세요. 를 누르고 마지막 셀까지 드래그한 후 메뉴 - 페이지 레이아웃 - 인쇄 영역 - 인쇄 영역 설정을 클릭하면 인쇄 시 다른 내용은 인쇄되지 않습니다.
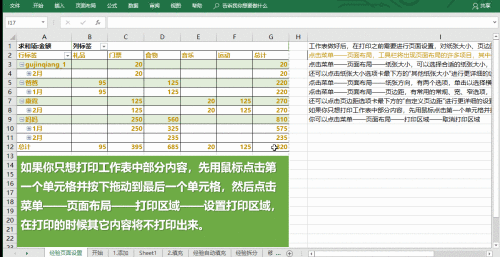
메뉴 - 페이지 레이아웃 - 인쇄 영역 - 인쇄 영역 취소를 클릭할 수 있습니다.
추가 튜토리얼: "php 튜토리얼"
위 내용은 Excel 페이지 레이아웃을 조정하는 방법의 상세 내용입니다. 자세한 내용은 PHP 중국어 웹사이트의 기타 관련 기사를 참조하세요!





