집 >운영 및 유지보수 >창문 운영 및 유지보수 >Win7 무한 재시작 문제를 해결하는 솔루션은 무엇입니까?
Win7 무한 재시작 문제를 해결하는 솔루션은 무엇입니까?
- 烟雨青岚원래의
- 2020-06-22 10:56:488919검색
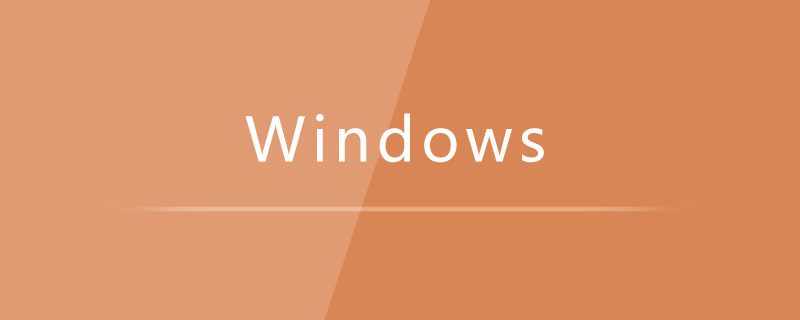
win7 무한 재시작 복구 방법은 무엇인가요?
win7 시스템을 오랫동안 사용한 후 많은 네티즌들은 win7 시스템이 자동으로 무한정 다시 시작되어 매우 불편하다고 보고했습니다. win7 시스템에서 무제한 자동 재시작 문제를 영구적으로 해결할 수 있는 방법이 있습니까? win7 시스템에서 무제한 자동 재시작 문제를 해결하는 방법은 무엇입니까? 실제로 USB 부팅 디스크를 만들고 U 디스크에서 부팅하기만 하면 복구 환경에 들어갈 수 있습니다.
해결 방법:
1. USB 부팅 디스크를 만들고 U 디스크에서 부팅
원본 Microsoft Windows 10 이미지를 U 디스크에 쓴 후 복구 환경이 포함된 USB 부팅 디스크를 얻을 수 있습니다.
2. 복구를 위한 복구 환경으로 들어갑니다
USB 디스크로 부팅하면 다음 화면이 나타납니다:
1. 왼쪽 하단에 있는 "컴퓨터 복구"를 클릭합니다.
2. "문제 해결"을 선택합니다.
3, "고급 옵션"을 선택하세요
4. "명령 프롬프트"를 선택하세요;
5. 비밀번호를 입력하라는 메시지가 나타나면 Windows 로그인 비밀번호를 입력하세요.
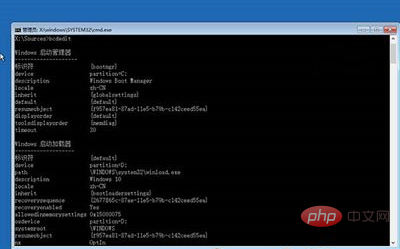
명령 프롬프트
6. 명령 프롬프트에서 bcdedit를 입력하고 Enter를 누르면 위 그림에 표시된 결과가 표시되고 그 뒤에 나오는 긴 문자열(예: GUId)을 기록합니다. .
7. 그런 다음 bcdedit /set {GUid} Recoveryenabled no를 입력하고 Enter를 눌러 실행합니다. 이 명령을 실행하면 시스템의 자동 시작 복구 기능이 이전 단계에서 기록된 문자가 일시적으로 비활성화됩니다.
8. 마지막으로 chkdsk /r c를 입력하고 Enter를 누르면 시스템이 자동으로 파일 시스템 오류를 확인합니다. 확인이 완료된 후 컴퓨터를 다시 시작하면 일반적으로 정상으로 돌아옵니다. 하지만 재시작 전, 시스템 파일 복구 명령을 다시 실행하여 시스템에서 손상될 수 있는 파일을 복구하는 것이 좋습니다.
9. sfc /scannow를 입력하고 Enter를 누르면 시스템 파일 검사 및 확인이 시작됩니다. 시간이 좀 걸리므로 잠시 기다려 주세요.
수리 완료 후 다시 시작하시면 됩니다.
추천 튜토리얼: windows 튜토리얼
위 내용은 Win7 무한 재시작 문제를 해결하는 솔루션은 무엇입니까?의 상세 내용입니다. 자세한 내용은 PHP 중국어 웹사이트의 기타 관련 기사를 참조하세요!

