Excel에서 셀을 클릭할 때 교차 색상을 변경하는 방법
- hzc원래의
- 2020-06-16 15:41:2847482검색

1. 그림과 같이 편집할 엑셀을 엽니다.
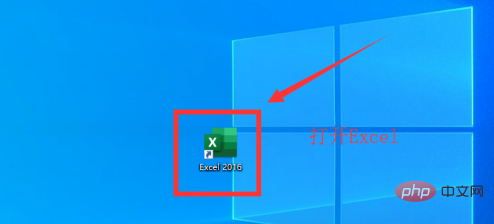
2 먼저 엑셀 옵션의 사용자 정의 기능에서 개발 도구를 확인하세요. 리본에 이미 개발 도구가 있는 경우에는 그림과 같이 이 작업이 필요하지 않습니다.
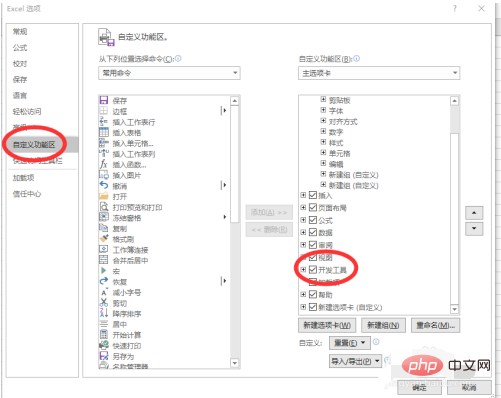
3 .개발 도구를 클릭한 후 그림과 같이 십자 색상을 표시해야 하는 Excel 테이블을 클릭합니다.
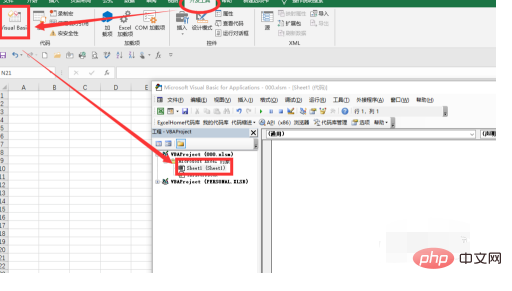
4,
Private Sub Worksheet_SelectionChange(ByVal Target As Range) Cells.Interior.ColorIndex = xlNoneTarget.EntireRow.Interior.ColorIndex = 4Target.EntireColumn.Interior.ColorIndex = 4End Sub
참고: 4는 색상 표시 코드를 나타냅니다. 다른 색상이 필요한 경우 Baidu에서 Excel 색상 코드를 확인하고 변경할 수 있습니다.
위 코드를 빈 공간에 복사하고 저장을 클릭하세요. 즉, 엑셀을 매크로 지원 통합 문서로 저장해야 합니다.
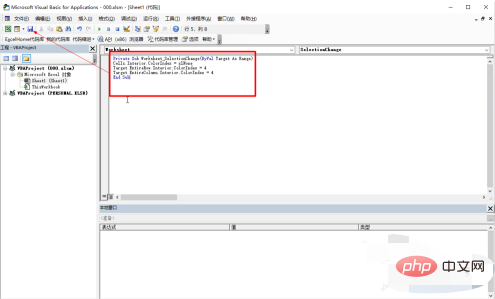
5. 그런 다음 VB 개발 인터페이스를 닫으면 그림과 같은 표시 효과가 나타납니다.
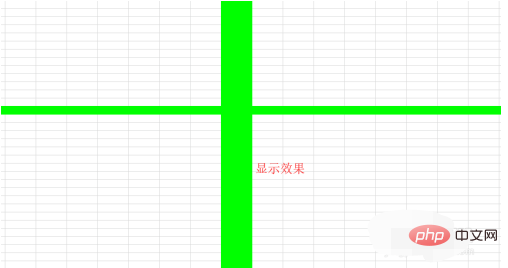
추천 튜토리얼: "excel 튜토리얼"
위 내용은 Excel에서 셀을 클릭할 때 교차 색상을 변경하는 방법의 상세 내용입니다. 자세한 내용은 PHP 중국어 웹사이트의 기타 관련 기사를 참조하세요!
성명:
본 글의 내용은 네티즌들의 자발적인 기여로 작성되었으며, 저작권은 원저작자에게 있습니다. 본 사이트는 이에 상응하는 법적 책임을 지지 않습니다. 표절이나 침해가 의심되는 콘텐츠를 발견한 경우 admin@php.cn으로 문의하세요.
이전 기사:Excel 십자 커서를 설정하는 방법다음 기사:Excel 십자 커서를 설정하는 방법

