CAD 다운로드 및 설치 단계
- 藏色散人원래의
- 2020-05-24 09:29:4623101검색

CAD 다운로드 및 설치 단계
소프트웨어 설치 패키지를 클릭하고 마우스 오른쪽 버튼을 클릭한 후 압축 풀기를 선택하세요.

"AutoCAD_2018_64bit"를 열려면 두 번 클릭하세요.

먼저 F 드라이브 또는 다른 드라이브에 새 "CAD" 폴더를 만들고 "변경"을 클릭한 다음 새로 생성된 "CAD" 폴더를 찾아 "확인"을 클릭합니다.

"설치"를 클릭하세요.

"동의함"을 클릭한 후 "다음"을 클릭하세요.

먼저 F 드라이브 또는 다른 드라이브에 "CAD2018" 폴더를 생성하여 소프트웨어 설치 파일을 저장합니다. "찾아보기"를 클릭하고 F 드라이브에 방금 생성한 "CAD2018" 폴더를 찾아 선택한 다음 "설치"를 클릭합니다. ".
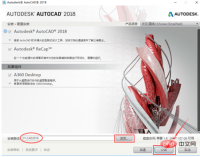
소프트웨어 설치 중.

"완료"를 클릭하세요.

"AutoCAD2018" 소프트웨어를 열려면 두 번 클릭하세요.

"일련번호 입력"을 클릭하세요.
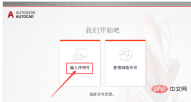
"활성화"를 클릭하세요.

일련번호: "666-69696969", 제품 키: "001J1"을 입력하고 "다음"을 클릭하세요.

"Autodesk에서 받은 활성화 코드가 있습니다"를 선택합니다.

등록 시스템 "xf-adsk2018_x64"를 마우스 오른쪽 버튼으로 클릭하고 "관리자 권한으로 실행"을 선택하세요.

신청 번호를 복사하여 요청 상자에 붙여넣고 먼저 패치를 클릭한 다음 생성을 클릭한 다음 Activeation에서 생성된 활성화 코드를 복사하여 "Autodesk에서 제공한 활성화 코드가 있습니다" 아래 상자에 붙여넣습니다. , 마지막으로 "다음"을 클릭하세요.

활성화에 성공했습니다. "마침"을 클릭하세요.

소프트웨어 설치가 완료되었습니다.

위 내용은 CAD 다운로드 및 설치 단계의 상세 내용입니다. 자세한 내용은 PHP 중국어 웹사이트의 기타 관련 기사를 참조하세요!

