
macos 설치가 계속 실패하면 어떻게 해야 하나요?
사실 이 문제는 분명 네트워크 문제, 국내 네트워크 문제입니다. 설치하려는 경우 USB 플래시 드라이브를 사용하여 설치하는 것이 가장 좋습니다. 그러면 이 문제가 발생하지 않습니다. 네트워크 설치의 경우 다음 방법을 시도하여 문제를 해결할 수 있습니다. 로고를 클릭하고 종료를 클릭하세요.
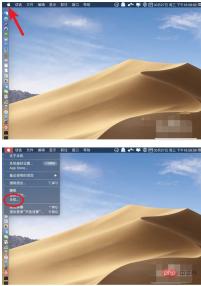
단축키 cmmand+r을 사용하고 부팅을 누르세요.
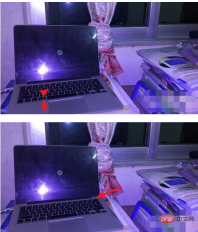
WiFi를 클릭하고 닫기를 클릭하세요.

그런 다음 WiFi에 다시 연결하고 디스크 유틸리티를 클릭하세요.

지우기를 클릭하고 지울 apfs 파티션을 선택하세요.

클릭 로고를 지운 후 클릭하여 종료하세요.
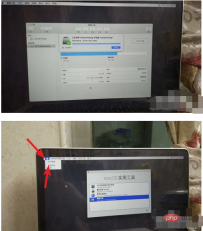
그런 다음 option+cmmand+r을 누르고 부팅을 누릅니다.

그런 다음 재설치를 선택하고 계속을 클릭하세요.
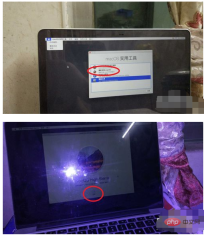
그러면 이때 다음과 같이 시스템을 설치할 수 있습니다. 위의 방법은 여전히 고장의 위험이 있기 때문에 USB 플래시 드라이브만큼 좋지 않다는 점을 여기서 다시 설명하겠습니다. USB 플래시 드라이브에는 위의 문제가 발생하지 않으므로 그림 아래 튜토리얼을 사용하여 설치하는 것이 좋습니다. 설치하는 동안 위에서 설명한 대로 USB 플래시 드라이브를 삽입하고 옵션을 눌러 부팅합니다.

위 내용은 Macos 설치를 위해 계속을 클릭했는데 응답이 없으면 어떻게 해야 합니까?의 상세 내용입니다. 자세한 내용은 PHP 중국어 웹사이트의 기타 관련 기사를 참조하세요!

핫 AI 도구

Undresser.AI Undress
사실적인 누드 사진을 만들기 위한 AI 기반 앱

AI Clothes Remover
사진에서 옷을 제거하는 온라인 AI 도구입니다.

Undress AI Tool
무료로 이미지를 벗다

Clothoff.io
AI 옷 제거제

AI Hentai Generator
AI Hentai를 무료로 생성하십시오.

인기 기사

뜨거운 도구

mPDF
mPDF는 UTF-8로 인코딩된 HTML에서 PDF 파일을 생성할 수 있는 PHP 라이브러리입니다. 원저자인 Ian Back은 자신의 웹 사이트에서 "즉시" PDF 파일을 출력하고 다양한 언어를 처리하기 위해 mPDF를 작성했습니다. HTML2FPDF와 같은 원본 스크립트보다 유니코드 글꼴을 사용할 때 속도가 느리고 더 큰 파일을 생성하지만 CSS 스타일 등을 지원하고 많은 개선 사항이 있습니다. RTL(아랍어, 히브리어), CJK(중국어, 일본어, 한국어)를 포함한 거의 모든 언어를 지원합니다. 중첩된 블록 수준 요소(예: P, DIV)를 지원합니다.

SublimeText3 영어 버전
권장 사항: Win 버전, 코드 프롬프트 지원!

SublimeText3 중국어 버전
중국어 버전, 사용하기 매우 쉽습니다.

Dreamweaver Mac版
시각적 웹 개발 도구

VSCode Windows 64비트 다운로드
Microsoft에서 출시한 강력한 무료 IDE 편집기





