
모든 텍스트에 대해 ppt 텍스트 상자의 텍스트 방향을 회전하도록 설정하는 방법
먼저 PPT 소프트웨어를 연 후 데모를 용이하게 하기 위해 텍스트 상자를 삽입하고 그런 다음 아래와 같이 텍스트 상자에 텍스트 내용의 일부를 입력합니다.
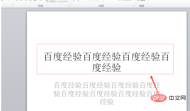
텍스트 내용을 입력한 후 위에서 시작을 클릭한 다음 텍스트 방향에 마우스를 놓으면 텍스트 방향이 주로 가로, 세로, 회전 등이 포함되는 것을 볼 수 있습니다. 다음으로 편집기는 이를 만듭니다. 간단하게 소개합니다.
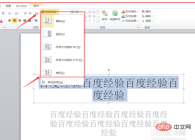
첫 번째 가로 텍스트의 경우 텍스트 상자에서 텍스트를 선택한 다음 가로를 클릭하면 아래 그림과 같이 텍스트가 가로 텍스트로 바뀌는 것을 볼 수 있습니다.

두 번째 세로 텍스트의 경우 아래 그림과 같이 텍스트 상자에서 텍스트를 선택한 다음 텍스트 방향으로 마우스를 움직여 세로 텍스트를 선택합니다.

세 번째는 모든 텍스트를 90° 회전하는 것입니다. 텍스트를 선택한 다음 클릭하여 모든 텍스트를 90° 회전합니다. 아래와 같이 모든 텍스트가 시계 방향으로 90° 회전되는 것을 볼 수 있습니다. .

네 번째 텍스트는 모두 270° 회전되었습니다. 이는 모든 텍스트를 90° 회전시키는 것과 동일한 효과를 가지지만 방향이 다릅니다. 아래 그림과 같이 클릭하여 텍스트를 회전할 수 있습니다.

마지막으로 스태킹 옵션을 클릭합니다. 누적 옵션의 주요 목표는 동일한 텍스트 상자에 가로 및 세로 텍스트를 모두 포함하여 교차가 더 효과적일 수 있도록 하는 것입니다. 아래 그림과 같이 텍스트를 선택하고 스택을 클릭합니다.

오늘은 PPT에서 텍스트 방향을 설정하는 방법에 대한 튜토리얼을 소개합니다. 여러분에게 도움이 되길 바라며, 최선을 다하시길 바랍니다!

위 내용은 ppt 텍스트 상자의 텍스트 방향을 설정하여 모든 텍스트를 회전시키는 방법의 상세 내용입니다. 자세한 내용은 PHP 중국어 웹사이트의 기타 관련 기사를 참조하세요!

핫 AI 도구

Undresser.AI Undress
사실적인 누드 사진을 만들기 위한 AI 기반 앱

AI Clothes Remover
사진에서 옷을 제거하는 온라인 AI 도구입니다.

Undress AI Tool
무료로 이미지를 벗다

Clothoff.io
AI 옷 제거제

AI Hentai Generator
AI Hentai를 무료로 생성하십시오.

인기 기사

뜨거운 도구

맨티스BT
Mantis는 제품 결함 추적을 돕기 위해 설계된 배포하기 쉬운 웹 기반 결함 추적 도구입니다. PHP, MySQL 및 웹 서버가 필요합니다. 데모 및 호스팅 서비스를 확인해 보세요.

MinGW - Windows용 미니멀리스트 GNU
이 프로젝트는 osdn.net/projects/mingw로 마이그레이션되는 중입니다. 계속해서 그곳에서 우리를 팔로우할 수 있습니다. MinGW: GCC(GNU Compiler Collection)의 기본 Windows 포트로, 기본 Windows 애플리케이션을 구축하기 위한 무료 배포 가능 가져오기 라이브러리 및 헤더 파일로 C99 기능을 지원하는 MSVC 런타임에 대한 확장이 포함되어 있습니다. 모든 MinGW 소프트웨어는 64비트 Windows 플랫폼에서 실행될 수 있습니다.

ZendStudio 13.5.1 맥
강력한 PHP 통합 개발 환경

에디트플러스 중국어 크랙 버전
작은 크기, 구문 강조, 코드 프롬프트 기능을 지원하지 않음

스튜디오 13.0.1 보내기
강력한 PHP 통합 개발 환경





