집 >운영 및 유지보수 >창문 운영 및 유지보수 >win10 바이러스 및 위협 방지 엔진을 사용할 수 없으면 어떻게 해야 합니까?
win10 바이러스 및 위협 방지 엔진을 사용할 수 없으면 어떻게 해야 합니까?
- 藏色散人원래의
- 2020-04-23 09:29:2230962검색

win10의 바이러스 및 위협 방지 엔진을 사용할 수 없으면 어떻게 해야 합니까?
Windows 10 시스템에서는 관련 소프트웨어를 다운로드하기 위해 시스템의 자동 검사 기능이 꺼져 있어 Windows 10 시스템 바이러스 및 위협 방지가 비활성화됩니다. 바이러스 및 위협 방지 창에 다음이 표시됩니다.
귀하의 바이러스 및 위협 방지는 조직 관리에 의해 제어됩니다.
그리고 작업 표시줄의 Windows 보안 센터 아이콘도 사라졌습니다.
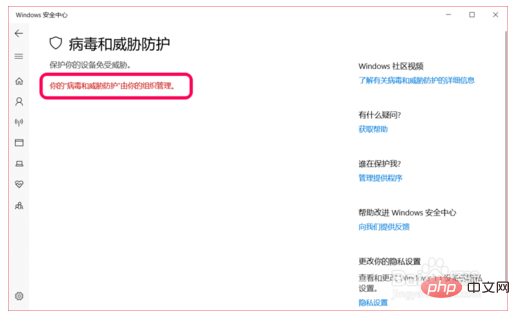
Windows 10 바이러스 및 위협 보호에 대한 솔루션이 비활성화됨
관리자 명령 프롬프트 창에서 실행으로 인해: reg add "HKEY_LOCAL_MACHINESOFTWAREPoliciesMicrosoftWindows Defender" /v "DisableAntiSpyware" /d 1 /t REG_DWORD /f 문제의 경우 명령 다음에 발생하는 이 명령을 분석합니다. 그중:
reg add: 등록 추가
HKEY_LOCAL_MACHINESOFTWAREPoliciesMicrosoftWindows Defender: 레지스트리 경로
DisableAntiSpyware - 안티 스파이웨어 비활성화: 안티 스파이웨어 비활성화
에 있어야 한다는 것을 알 수 있습니다. 스파이웨어 방지를 비활성화하는 레지스트리 키가 레지스트리에 추가되었습니다.
솔루션: 레지스트리 편집기에 들어가서DisableAntiSpyware 키를 삭제하세요.
단계: 실행 대화 상자에서 regedit 명령을 입력하고 확인을 클릭하거나 Enter를 눌러 레지스트리 편집기 창을 엽니다.
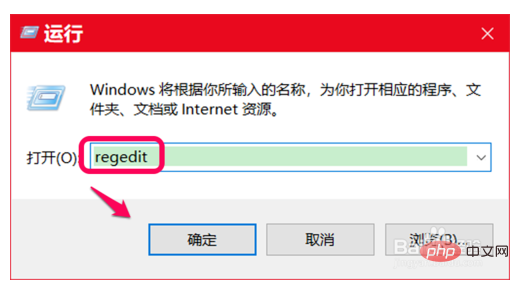
복사: HKEY_LOCAL_MACHINESOFTWAREPoliciesMicrosoftWindows Defender 레지스트리 편집기 창의 주소 표시줄에 대한 레지스트리 경로;
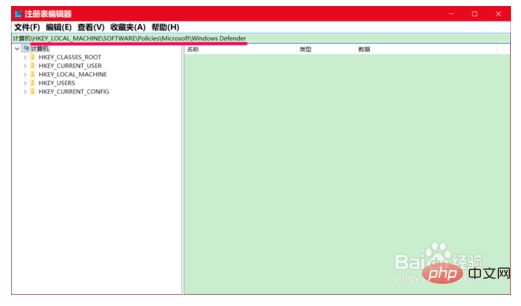
명령이 복사된 후 키보드의 Enter 키를 눌러 Windows Defender 키를 찾습니다.
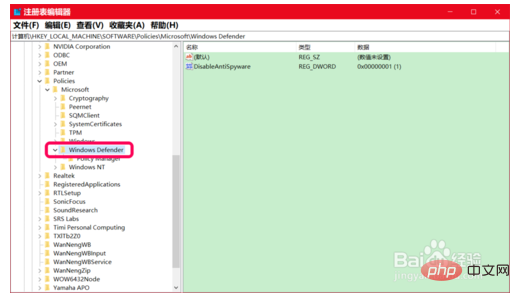
Windows Defender에 해당하는 오른쪽 창에서 다음을 볼 수 있습니다. 삭제;
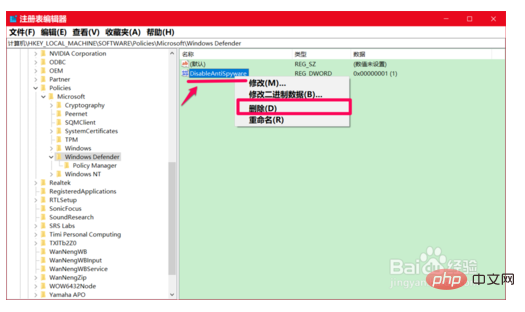 값 삭제를 확인하는 대화 상자가 나타납니다.
값 삭제를 확인하는 대화 상자가 나타납니다.
특정 레지스트리 값을 삭제하면 시스템이 불안정해질 수 있습니다. 이 값을 영구적으로 삭제하시겠습니까?
클릭: 예(Y).
레지스트리 편집기 창을 종료하세요.
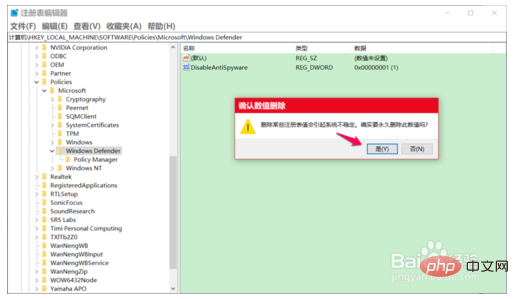 로그오프하거나 컴퓨터를 다시 시작하고, 작업 표시줄 오른쪽 하단에 있는 Windows 보안 센터 아이콘을 클릭하고, Windows 보안 센터를 열고, 바이러스 및 위협 방지 아래에서 지금 다시 시작을 클릭하세요. , 바이러스 및 위협 방지 창에서 Windows 보안 센터가 정상으로 돌아왔음을 나타내는 빠른 검사가 실행 중입니다.
로그오프하거나 컴퓨터를 다시 시작하고, 작업 표시줄 오른쪽 하단에 있는 Windows 보안 센터 아이콘을 클릭하고, Windows 보안 센터를 열고, 바이러스 및 위협 방지 아래에서 지금 다시 시작을 클릭하세요. , 바이러스 및 위협 방지 창에서 Windows 보안 센터가 정상으로 돌아왔음을 나타내는 빠른 검사가 실행 중입니다.
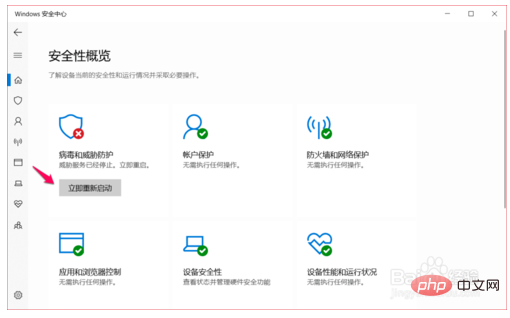 위 내용은 참고용으로 Windows 10 바이러스 및 위협 방지 솔루션이 비활성화되어 있다는 것입니다.
위 내용은 참고용으로 Windows 10 바이러스 및 위협 방지 솔루션이 비활성화되어 있다는 것입니다.
위 내용은 win10 바이러스 및 위협 방지 엔진을 사용할 수 없으면 어떻게 해야 합니까?의 상세 내용입니다. 자세한 내용은 PHP 중국어 웹사이트의 기타 관련 기사를 참조하세요!

