Word에서 논문을 작성할 때 목차를 삽입하는 방법
- 藏色散人원래의
- 2020-03-27 09:35:388679검색

워드로 논문 작성시 목차 삽입은 어떻게 하나요?
먼저 사용하려는 문서를 열고 왼쪽 상단의 "삽입" → "페이지 번호" → "페이지 하단" → 원하는 페이지 번호 스타일 선택( 특정 작업 세부 정보 그림 1)을 참조하면 삽입한 페이지 번호가 페이지 하단에 표시됩니다. 페이지 하단에서 페이지 번호가 너무 높다고 생각되면 "페이지 하단으로부터의 거리"를 조정할 수 있습니다(그림 2 참조). 설정한 후 "머리글 및 바닥글 닫기"를 클릭하세요. 또는 문서 페이지를 두 번 클릭하면 페이지 번호가 매겨집니다.
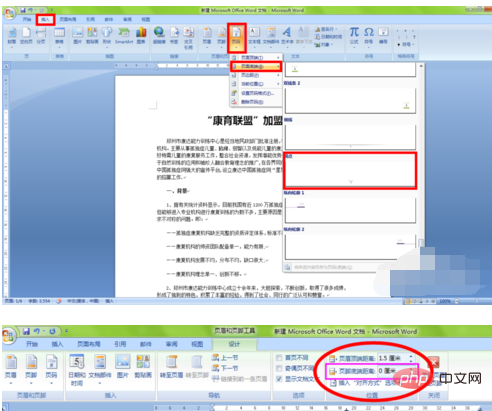
페이지 번호를 매긴 후 기사 내용에 따라 순서를 지정하고 나누는 차례입니다. 타이틀 1은 기본 시퀀스에 속하고, 타이틀 2는 보조 시퀀스에 속합니다. 내 습관은 스타일을 먼저 디자인한 다음 직접 적용하는 것이다. 문서 오른쪽에 있는 "제목 1"을 찾아 마우스 오른쪽 버튼을 클릭 → "수정"을 선택하면(그림 3 참조) 수정 상자가 뜨는데 원하는 글꼴과 크기로 변경한 후 클릭하세요. "확인"(그림 4 참조) 이 단계를 완료할 수 있습니다. 그런 다음 동일한 단계에 따라 제목 2의 형식을 지정합니다. 단계가 동일하므로 여기서는 자세히 설명하지 않겠습니다.
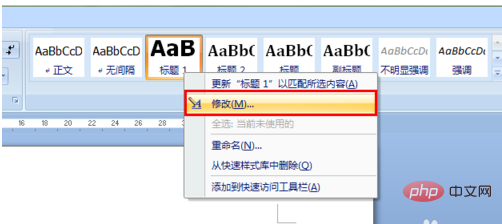
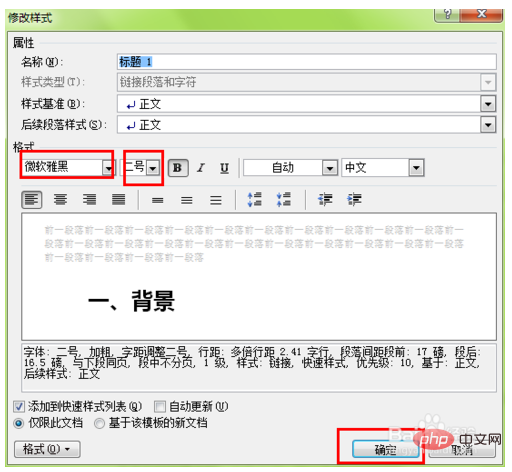
이전 단계를 완료했다면 이제 방금 설정한 스타일을 적용할 차례입니다. 스타일을 적용하기 전에 먼저 어떤 것이 1단계 시퀀스에 속하고 어떤 것이 2단계 시퀀스에 속하는지 이해해야 합니다. 이는 스스로 판단해야 하므로 자세한 내용은 다루지 않겠습니다. 편집자가 찾은 기사를 예로 들어 보겠습니다. 먼저 첫 번째 수준 시퀀스의 제목 "1. 배경"을 선택하고 → 방금 설정한 "제목 1"을 클릭합니다(그림 5 참조). 선택한 위치가 방금 설정한 위치로 변경됩니다. 글꼴과 글꼴 크기가 설정되고 그 앞에 작은 검은색 점이 표시되어 성공적으로 설정되었음을 나타냅니다.
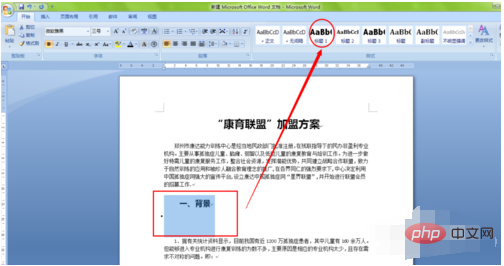
이전 단계에서 작동 방법을 알고 나면 문서를 탐색하고 기본 순서(제목 1의 스타일), 보조 순서를 변경할 차례입니다. 시퀀스(제목 2 스타일)가 모두 설정되었습니다.
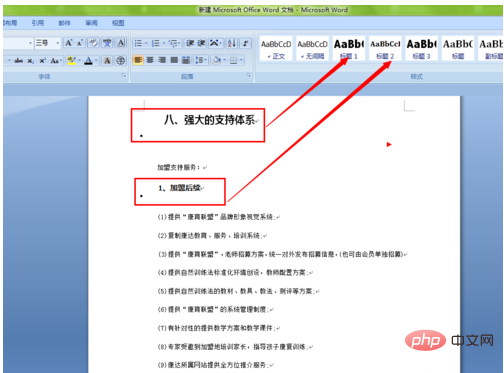
이제 목차를 생성할 차례입니다. 먼저 커서 위치를 설정합니다. 일반적으로 목차는 다음 페이지에 있습니다. 씌우다. 커서 위치를 선택한 후 "참조" → "목차" → "목차 삽입"(그림 7)을 찾으면 목차 창이 나타납니다(그림 8). "포맷"하고 확인할 수 있습니다.
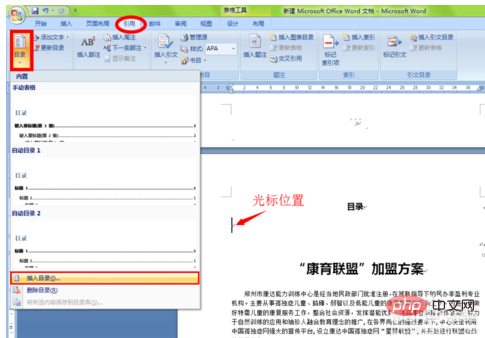
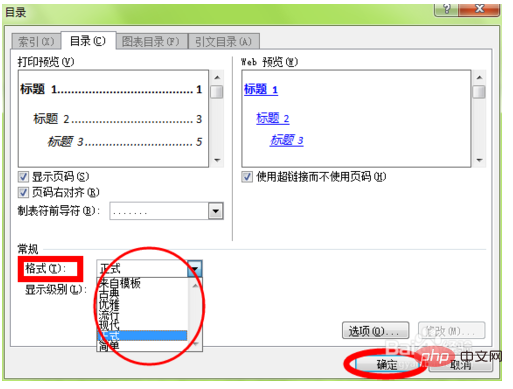
이전 단계를 완료하면 디렉터리가 생성됩니다(그림 9 참조). , 제가 선택한 문서는 길이가 짧고 내용이 적어 목차가 길기 때문입니다. 목차가 짧을 경우 한 페이지에 표시되지 않을 경우 미관을 위해 줄간격을 자유롭게 조절하시면 됩니다. 페이지 전체를 채울 수 있도록 말이죠. 기사가 수정되고 페이지 번호가 변경된 경우 목차 영역을 마우스 오른쪽 버튼으로 클릭하고 "필드 업데이트"(그림 10) → "페이지 번호만 업데이트" 또는 "전체 목차 업데이트"를 선택해야 합니다. 페이지 번호나 목차를 업데이트할지 여부에 따라 다릅니다. 무엇을 수정했습니까? 선택한 카탈로그의 제목(즉, 기본 시퀀스와 보조 시퀀스의 내용)을 수정하지 않은 경우 업데이트하세요. 페이지 번호, 그렇지 않으면 전체 카탈로그를 업데이트합니다.
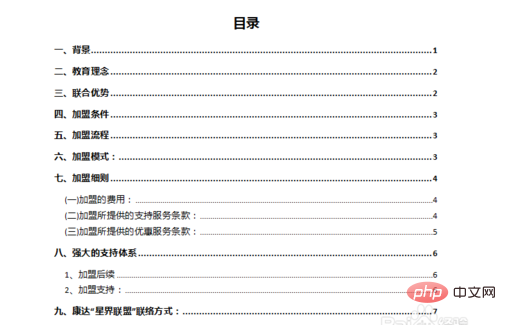
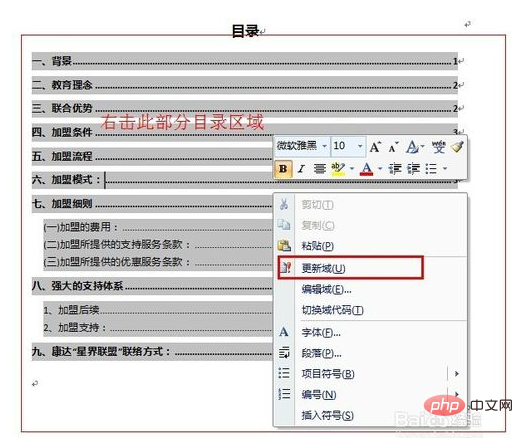
위 내용은 Word에서 논문을 작성할 때 목차를 삽입하는 방법의 상세 내용입니다. 자세한 내용은 PHP 중국어 웹사이트의 기타 관련 기사를 참조하세요!

