ppt 사진이 나타나는 순서를 설정하는 방법
- 尚원래의
- 2020-03-23 09:47:0152193검색
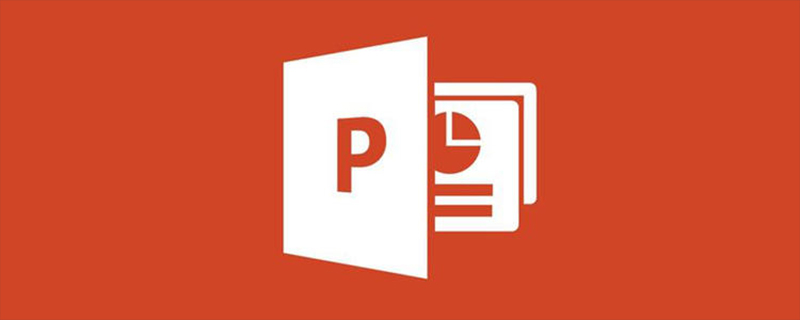
PPT 사진의 표시 순서를 조정하려면 사진의 애니메이션 순서를 설정하세요. 특정 작업은 다음 단계를 참조하세요.
#🎜🎜 #1. 컴퓨터에서 PPT 파일을 열고 대상 슬라이드에 여러 장의 사진을 삽입합니다. 여기서는 3장의 사진을 예로 들어 보겠습니다.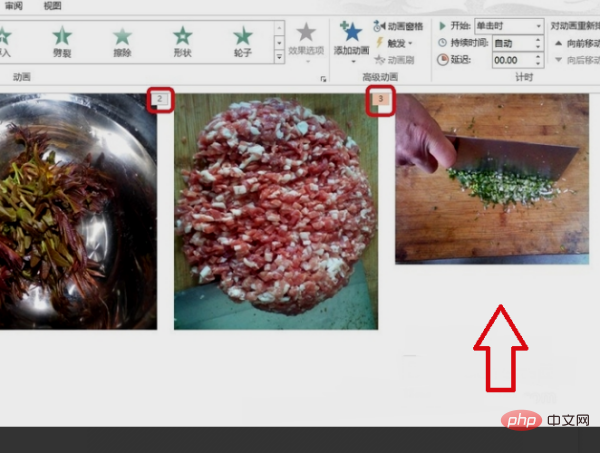
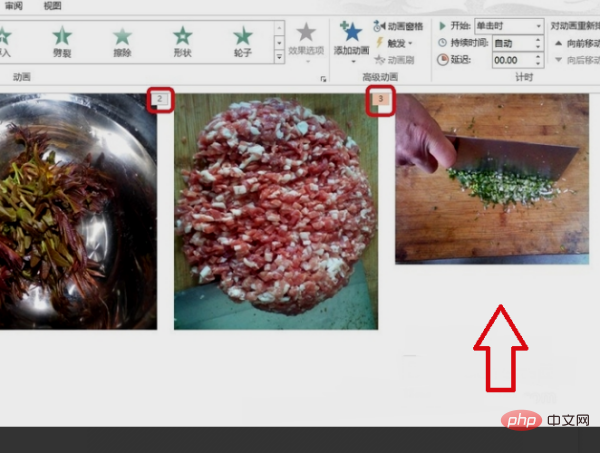
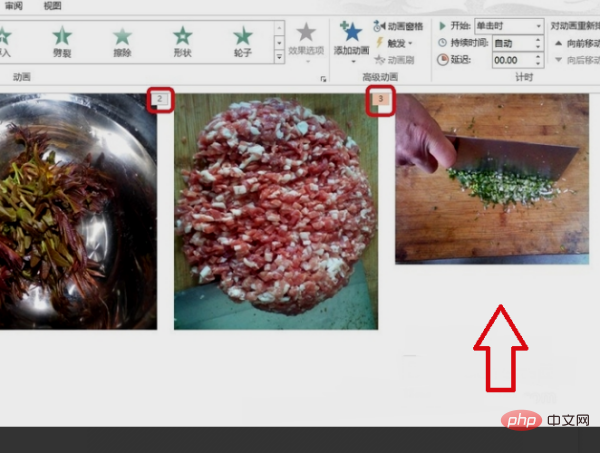
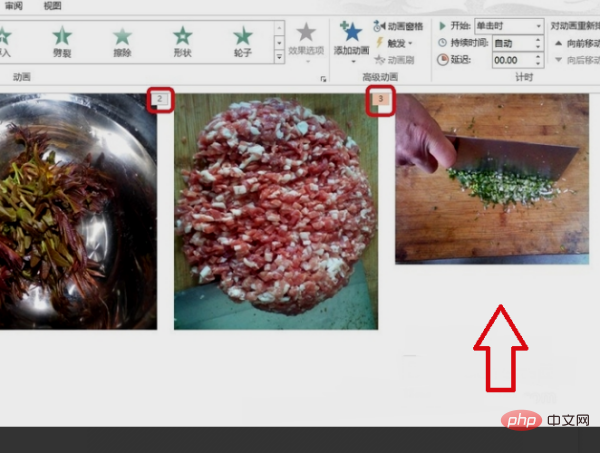
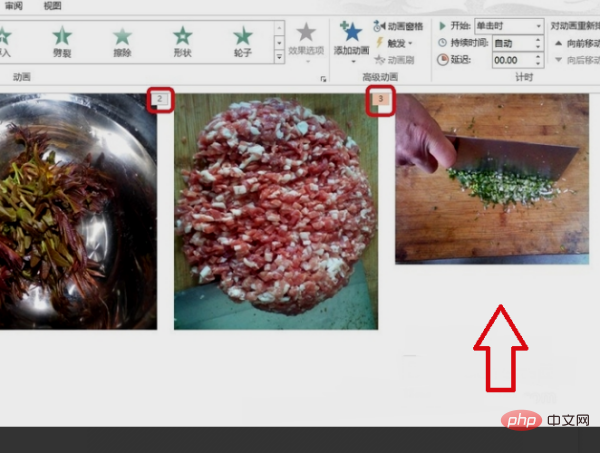
위 내용은 ppt 사진이 나타나는 순서를 설정하는 방법의 상세 내용입니다. 자세한 내용은 PHP 중국어 웹사이트의 기타 관련 기사를 참조하세요!
성명:
본 글의 내용은 네티즌들의 자발적인 기여로 작성되었으며, 저작권은 원저작자에게 있습니다. 본 사이트는 이에 상응하는 법적 책임을 지지 않습니다. 표절이나 침해가 의심되는 콘텐츠를 발견한 경우 admin@php.cn으로 문의하세요.


