집 >운영 및 유지보수 >창문 운영 및 유지보수 >USB 디스크 부팅을 Windows 컴퓨터의 첫 번째 시작 항목으로 설정하는 방법
USB 디스크 부팅을 Windows 컴퓨터의 첫 번째 시작 항목으로 설정하는 방법
- 王林원래의
- 2020-03-09 15:15:0629988검색

먼저 컴퓨터를 다시 시작해야 합니다. 처음 설정하는 경우 일반적으로 그림과 같이 USB 인터페이스에 U 디스크를 삽입해야 합니다.
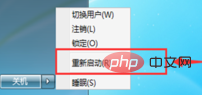
그런 다음 컴퓨터가 시작되고 화면이 검게 변하면 그림과 같이 Dle 버튼을 계속 눌러 BIOS 인터페이스로 이동하여 [고급 모드] 버튼을 클릭하세요.

(추천학습: CSS 입문 튜토리얼)
그러면 고급 모드 진입 여부 팝업창이 나타나면 그림과 같이 [확인]을 클릭하세요.

그런 다음 인터페이스가 나타나면 그림과 같이 위의 [시작] 옵션을 클릭하세요.

그 후, 시작 옵션 속성에서 첫 번째 버튼 뒤에 있는 버튼을 클릭하시면 그림과 같이 첫 번째 시작 항목 설정이 됩니다.
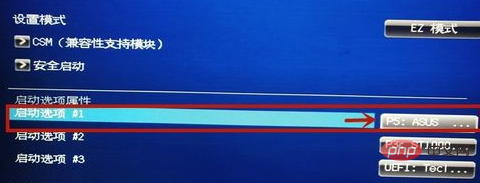
그런 다음 U 디스크 부팅 옵션인 UEFI 옵션을 선택하고 그림과 같이 클릭하여 선택합니다.

그런 다음 U 디스크를 처음 시작하도록 설정하고 그림과 같이 F10 버튼을 누릅니다.
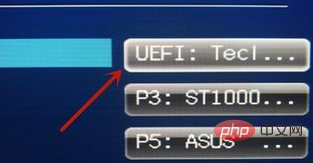
그런 다음 팝업창에서 [예]를 클릭하고 설정을 저장하면 그림과 같이 처음 부팅할 때 U 디스크가 적용되도록 설정할 수 있습니다.
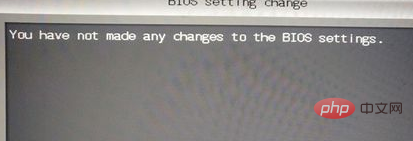
(추천 튜토리얼: windows 튜토리얼)
위 내용은 USB 디스크 부팅을 Windows 컴퓨터의 첫 번째 시작 항목으로 설정하는 방법의 상세 내용입니다. 자세한 내용은 PHP 중국어 웹사이트의 기타 관련 기사를 참조하세요!
성명:
본 글의 내용은 네티즌들의 자발적인 기여로 작성되었으며, 저작권은 원저작자에게 있습니다. 본 사이트는 이에 상응하는 법적 책임을 지지 않습니다. 표절이나 침해가 의심되는 콘텐츠를 발견한 경우 admin@php.cn으로 문의하세요.
이전 기사:Windows 컴퓨터를 결합하는 방법다음 기사:Windows 컴퓨터를 결합하는 방법

