Excel에서 자동 서식을 설정하는 방법
- 藏色散人원래의
- 2020-03-02 09:40:4114275검색

엑셀에서 자동 서식 설정하는 방법
첫 번째 클릭 [시작] ]>[스타일]
위 녹색 부분은 "excel tutorial"
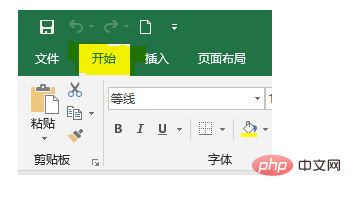
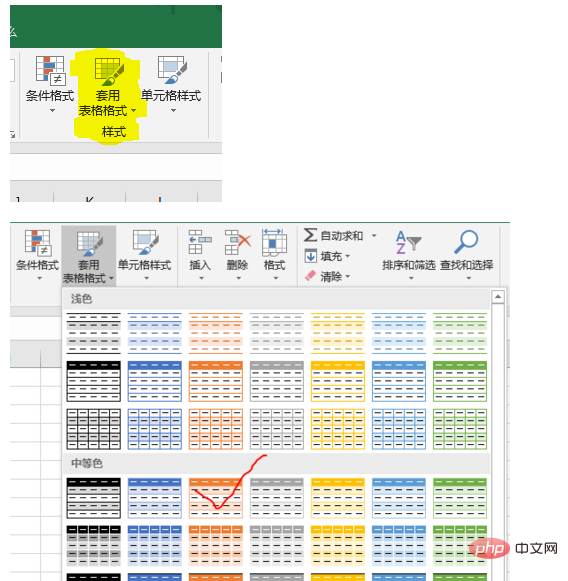
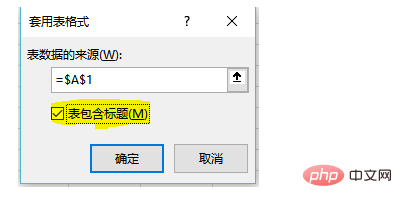
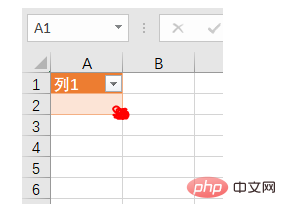
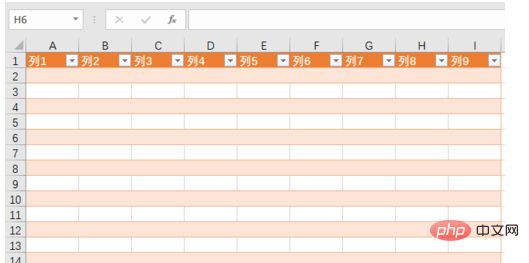
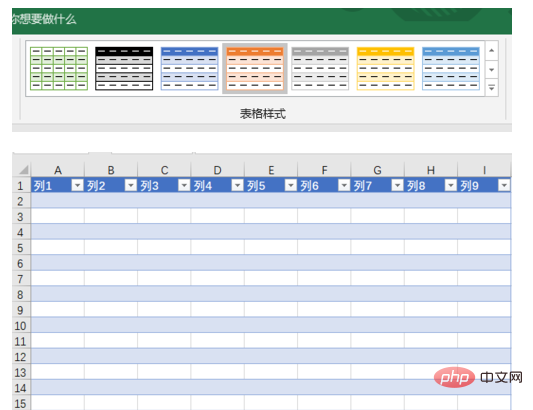
위 내용은 Excel에서 자동 서식을 설정하는 방법의 상세 내용입니다. 자세한 내용은 PHP 중국어 웹사이트의 기타 관련 기사를 참조하세요!
성명:
본 글의 내용은 네티즌들의 자발적인 기여로 작성되었으며, 저작권은 원저작자에게 있습니다. 본 사이트는 이에 상응하는 법적 책임을 지지 않습니다. 표절이나 침해가 의심되는 콘텐츠를 발견한 경우 admin@php.cn으로 문의하세요.

