집 >운영 및 유지보수 >창문 운영 및 유지보수 >C 드라이브 파티션이 너무 큰 경우 조정하는 방법
C 드라이브 파티션이 너무 큰 경우 조정하는 방법
- 藏色散人원래의
- 2020-02-14 09:05:316599검색

c 드라이브 파티션이 너무 큰 경우 어떻게 조정합니까?
많은 친구들은 win10을 파티션할 때 시스템 디스크 공간이 너무 적으면 컴퓨터의 읽기 및 쓰기 속도에 영향을 미칠까 봐 항상 고려할 수 있습니다. . 그러나 그 결과 win10 파티션 C 드라이브가 너무 크고 다른 파티션의 저장 용량이 매우 부족해집니다. 저장 공간이 부족하고 컴퓨터가 빨리 실행되기 때문에 컴퓨터의 원래 균형도 잃게 됩니다. 그러면 win10의 C 드라이브가 너무 큽니다. win10 하드 드라이브를 파티션할 수 있는 좋은 방법이나 유용한 파티션 도구가 있습니까?
여기서 관련된 것은 win10 파티션의 C 드라이브가 너무 크기 때문에 크기를 줄이는 방법에 대한 문제입니다. 실제로 디스크 파티셔닝과 관련해 현재 국내 소프트웨어 중 '파티션 어시스턴트'가 네티즌들 사이에서 가장 높은 평가를 받고 있다. 왜 그렇게 좋은 평판을 얻었습니까? 대형 파티션을 축소할 수 있을 뿐만 아니라 다른 파티션에 공간을 할당할 수도 있기 때문입니다. 그럼 이 문제를 어떻게 신속하게 해결할 수 있는지 살펴보겠습니다.
1. 무료 win10 파티션 도구 파티션 도우미를 다운로드하여 설치하고 실행하세요. 메인 인터페이스에 들어가면 C 드라이브의 용량이 약 223GB로 표시됩니다. C 드라이브를 선택한 후 "파티션 조정/이동" 옵션을 클릭하세요.
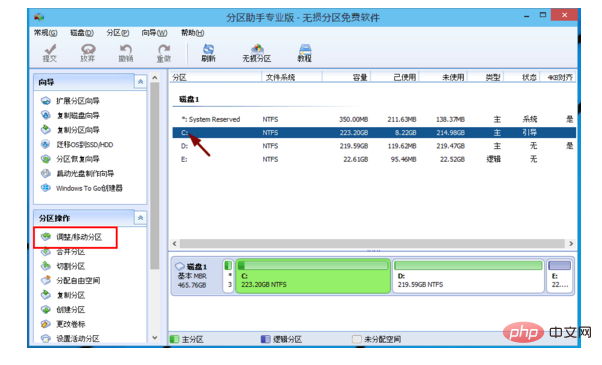
2. 이 대화 상자로 오세요. 이때 파티션 크기를 조정할 수 있습니다. 그런 다음 마우스 포인터가 양방향 화살표로 바뀌면 용량에 만족할 때까지 드래그합니다. 여기서 C 드라이브는 150GB로 조작되었습니다. 그런 다음 "확인"을 클릭하십시오.
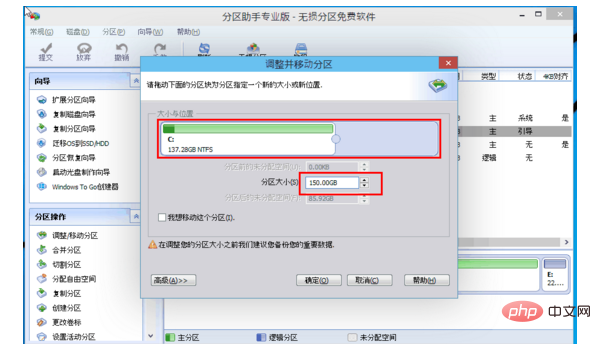
3. 메인 인터페이스로 돌아갑니다. win10 파티션 C 드라이브가 너무 큽니다. 이때 C 드라이브는 150GB가 되었으며 여기에도 "할당되지 않은 공간"이 나타납니다.
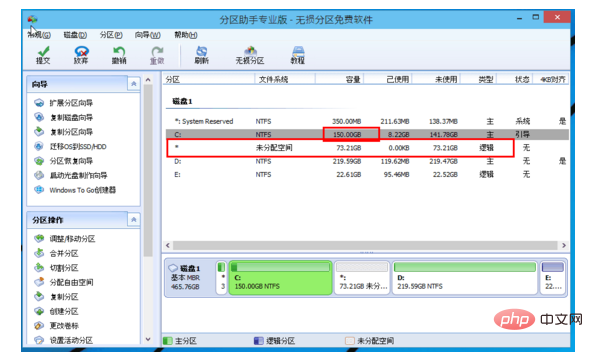
4. 이 할당되지 않은 공간을 계속 활용하려는 경우 E 디스크 공간이 약 22GB에 불과하다는 것을 알 수 있습니다. 공간 "을 E 플레이트에 넣습니다. 먼저 E 드라이브를 선택하고 왼쪽 작업 표시줄에서 "파티션 병합"을 클릭합니다.
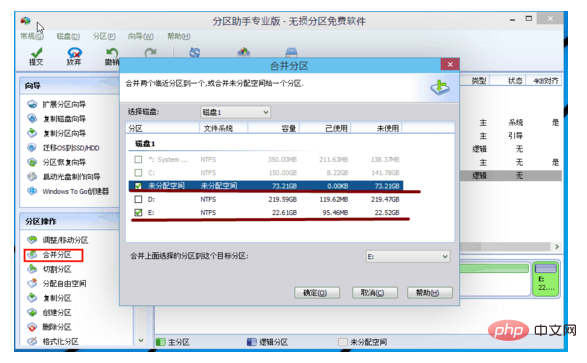
5. 파티션을 병합한 후 E 드라이브는 약 95GB가 됩니다. 따라서 작업이 완료된 후 컴퓨터가 파티션 크기 조정 및 파티션 병합 작업을 수행하기 전에 왼쪽 상단에 있는 "제출"을 클릭하십시오.
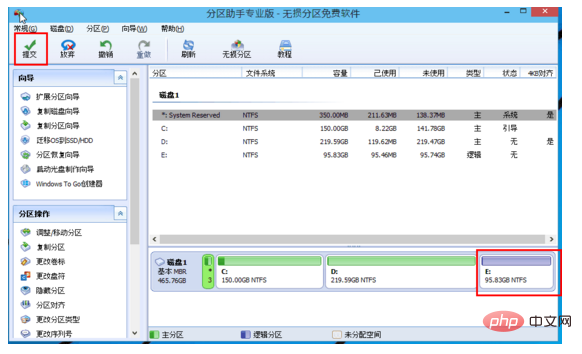
C 드라이브가 너무 큰 경우 Windows 10 파티션 크기를 줄이는 방법에 대한 참고 사항:
데이터 무결성과 보안을 보장하려면 먼저 중요한 데이터를 백업하세요(쉽게 백업할 수 있음).
작업이 완료되고 제출되면 컴퓨터가 다시 시작됩니다. 다시 시작 모드에서 실행이 완료되면 컴퓨터가 자동으로 다시 시작되고 Windows 시스템으로 들어갑니다.
위 내용은 C 드라이브 파티션이 너무 큰 경우 조정하는 방법의 상세 내용입니다. 자세한 내용은 PHP 중국어 웹사이트의 기타 관련 기사를 참조하세요!

