Excel에서 순위 기능을 사용하여 정렬하는 방법
- 藏色散人원래의
- 2020-02-11 10:37:2310338검색

Excel에서 순위 기능을 사용하여 정렬하는 방법은 무엇입니까?
컴퓨터를 켜고 시스템에 진입한 후, 편집이 필요한 엑셀 문서를 더블클릭하여 엽니다.
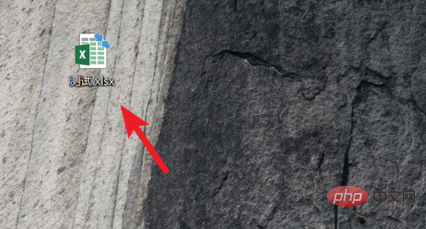
열고 나면 C 열을 두 번 클릭하면 함수를 사용하여 정렬해야 하는 값을 볼 수 있습니다.
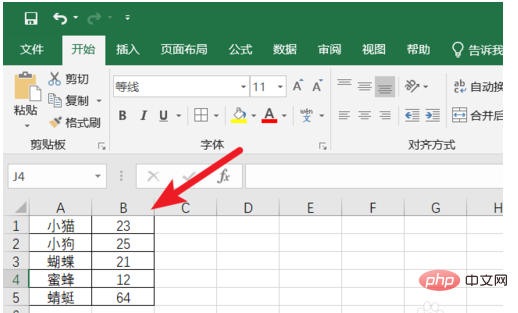
더블클릭하여 RANK 함수를 입력합니다. 두 번째 매개변수는 순위에 참여하는 데이터 시리즈가 위치한 영역입니다.
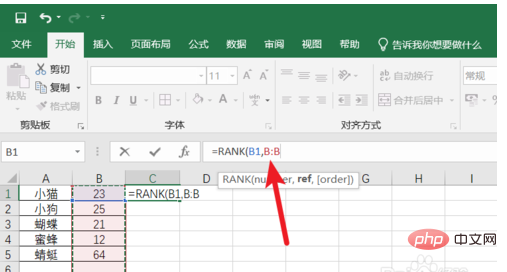
세 번째 매개변수는 "오름차순" 또는 "내림차순"을 선택할 수 있습니다. 여기서 순위는 "오름차순"인 1을 선택합니다.
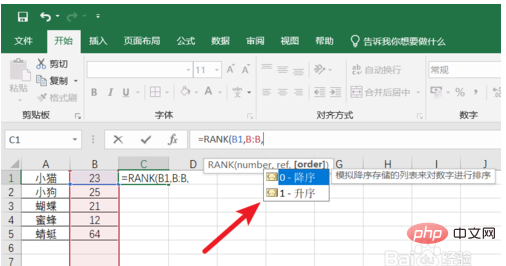
선택 후 엔터키를 누르면 순위가 생성된 것을 확인할 수 있습니다.
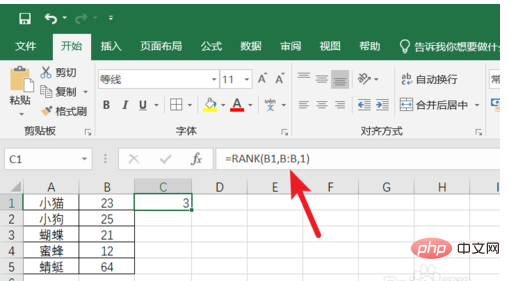
수식을 아래쪽으로 순서대로 채우고, RANK 기능을 이용하면 정렬이 가능합니다.
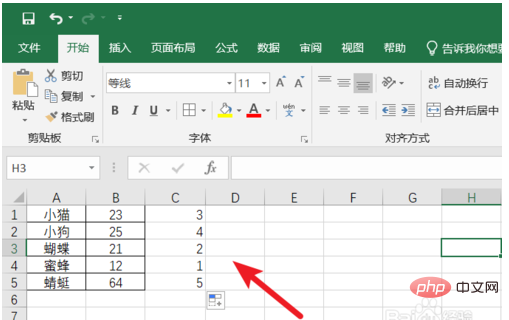
더 많은 Excel 관련 기술 기사를 보려면 Excel 기본 자습서 칼럼을 방문하세요!
위 내용은 Excel에서 순위 기능을 사용하여 정렬하는 방법의 상세 내용입니다. 자세한 내용은 PHP 중국어 웹사이트의 기타 관련 기사를 참조하세요!
성명:
본 글의 내용은 네티즌들의 자발적인 기여로 작성되었으며, 저작권은 원저작자에게 있습니다. 본 사이트는 이에 상응하는 법적 책임을 지지 않습니다. 표절이나 침해가 의심되는 콘텐츠를 발견한 경우 admin@php.cn으로 문의하세요.
이전 기사:엑셀에서 한 번에 여러 행을 추가하는 방법다음 기사:엑셀에서 한 번에 여러 행을 추가하는 방법

