PR 툴바 소개
- 藏色散人원래의
- 2020-01-13 10:10:0816271검색
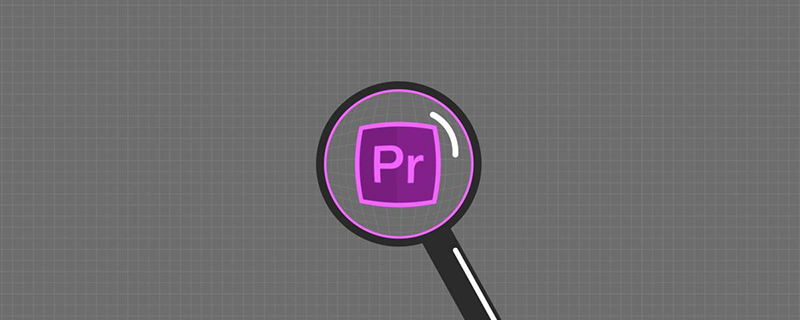
Premiere 사용법 튜토리얼 툴바 소개
1. 선택, 트랙 선택, 면도기#🎜🎜 ## 🎜🎜#1)
선택 단축키: V, 트랙에서 이미지를 선택하고 Shift를 눌러 선택
흰색은 자료가 선택되었음을 의미합니다#🎜🎜 ##🎜 🎜#단축키: Alt+마우스 드래그, 클립 복사
단축키: Ctrl+마우스 드래그, 현재 위치에서 삽입, 현재 트랙만 변경할 경우 다른 트랙 잠금 그냥 위로 가기# 🎜🎜#
2) 트랙 선택앞으로(뒤로) 트랙 선택 도구, Shift 키 누르기, 라디오 선택3) Razor# 🎜🎜## 🎜🎜# 단축키: C, 자료 자르기에 사용됩니다. 2. 잔물결 편집, 롤링 편집, 비례 늘이기#🎜 🎜#1) 잔물결 편집
단축키: B, 소재의 인/아웃 지점을 드래그하면 소재의 지속 시간이 변경되지만, 인접한 소재의 지속 시간은 변경되지 않습니다. 조정된 재료와 인접한 재료 사이의 간격은 변경되지 않습니다. 재료의 길이를 변경하면 인접한 재료가 자동으로 이동하여 이에 맞춰 위치가 변경되지 않습니다.
2) 롤링 편집
단축키: N, 전체 영상의 지속 시간을 조정하면 인접한 영상의 지속 시간은 변경되지 않습니다. 또한 변경(한 재료의 시간을 단축하면 인접한 재료의 시간이 길어지고 그렇지 않으면 그 반대)으로 절단 지점을 미세하게 조정하는 것이 적합합니다. 참고: 두 영상 사이에 사용할 때 여유 공간이 있어야 합니다. 그렇지 않으면 S 키를 사용하여 정렬(순서 정렬)을 미리 볼 수 있습니다.
3) 비례 늘이기
#🎜 🎜#단축키: R, 재료의 지속 시간과 속도를 변경합니다. 이는 팝업 메뉴의 (속도-지속 시간)과 동일하며 백분율이 클수록 속도가 빨라집니다. 3. 내부 및 외부 슬라이딩 도구, 펜 도구, 그리퍼 도구, 확대/축소 도구 1) 외부 슬라이딩 도구 단축키: Y, in 트랙에서 비디오 클립을 드래그하여 클립의 아웃 및 인 지점을 동시에 변경합니다. 전제 조건은 비디오 클립의 시작 및 종료 지점이 자유로워야 한다는 것입니다. 조정하려면 인접한 클립의 시작점과 종료점 및 길이는 변경되지 않습니다. 2) 내부 슬라이딩 도구단축키: U, 내부 슬라이딩 도구를 사용하여 드래그하세요. 특정 비디오 클립, 드래그한 비디오 클립의 진입점과 종료점 및 비디오의 길이에 따라 이전 비디오 클립의 진입점과 종료점과 다음 인접 클립의 진입점이 변경된다는 전제가 있습니다. 이전 비디오 클립의 종료 지점과 다음 인접한 클립의 진입 지점 사이에 공간을 확보하여 비디오를 조정할 수 없게 됩니다.3) 펜 도구(비디오 투명도 조정)# 🎜🎜#단축키: P, 키프레임 편집, 키프레임 추가, 키프레임 이동
#🎜 🎜#Ctrl을 누른 채 곡선 스타일로 변경Alt를 누른 채 미세 조정 # 🎜🎜#표시되지 않으면 소재-클리핑 키프레임 표시를 마우스 오른쪽 버튼으로 클릭하고 해당 편집기를 열 수 있습니다
4) 파악 도구
#🎜🎜 #단축키: H, 타임라인 위치 조절5) 확대/축소 도구#🎜 🎜#단축키: Z
Alt를 누른 채 축소
위 내용은 PR 툴바 소개의 상세 내용입니다. 자세한 내용은 PHP 중국어 웹사이트의 기타 관련 기사를 참조하세요!

