uefi+gpt win10 설치
- (*-*)浩원래의
- 2020-01-07 10:05:147087검색

UEFI+GPT가 포함된 win10 시스템을 설치하는 방법은 무엇입니까? 1. 재설치된 U디스크 시동디스크 만들기 (추천 학습:
Phpstorm) 1. 4G 이상의 U디스크 준비 "원클릭으로 USB 부팅디스크 만들기" 3. 제작이 끝난 후 완료되면 다운로드한 win10 이미지 파일을 USB 부팅 디스크에 복사합니다.
2. 마더보드를 설정합니다.
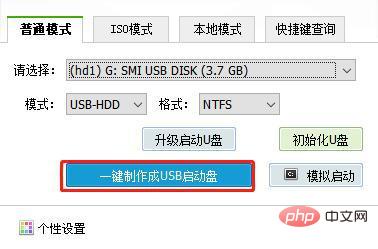 BIOS 설정 옵션에 필요한 수정 사항을 모두와 공유합니다. 여기에 모두 주의를 기울여야 합니다. 각 컴퓨터의 BIOS 인터페이스는 다를 수 있지만 수정해야 하는 옵션은 동일합니다.
BIOS 설정 옵션에 필요한 수정 사항을 모두와 공유합니다. 여기에 모두 주의를 기울여야 합니다. 각 컴퓨터의 BIOS 인터페이스는 다를 수 있지만 수정해야 하는 옵션은 동일합니다.
1. OS 최적화 기본값 시스템 기본 최적화 설정. 사용자가 다시 설치한 시스템이 다운그레이드되거나 업그레이드되면 BIOS 인터페이스로 들어가 EXIT 탭으로 전환해야 합니다. 2. CSM 호환 모듈 설정을 CSM 호환 모듈로 전환하고 끄기를 선택하세요. 이 옵션 설정은 레거시 모드에서 작동하는 장치용이기 때문입니다. 예를 들어 많은 독립 그래픽 카드에는 GOP BIOS가 지원되지 않아 UEFI 모드에서 제대로 작동하지 않으므로 CSM을 켜야 합니다.
3. 부팅 모드 시작 방법을 선택하고 시작 탭에 들어가면 자동, UEFI 전용 및 레거시 전용의 세 가지 옵션이 표시됩니다.
자동: UEFI 방법에 우선순위를 부여하여 부팅 장치 목록의 순서대로 자동 시작합니다. UEFI만(UEFI만): UEFI 부팅 조건이 있는 장치만 선택하여 시작합니다. 장치는 시작 조건으로 시작됩니다.
4. 보안 부팅 설정: 보안 부팅 상태 옵션, 즉 보안 부팅을 끕니다. 또한 CSM과 보안 부팅 사이의 충돌에도 주의할 필요가 있습니다. 이를 고려하여 일반적으로 "비활성화"로 설정하고 끄도록 합니다.
3. pe를 입력하여 파티셔닝 및 4K 정렬을 수행합니다1. 다시 시작한 후 pe 데스크탑에 들어가서 파티션 도구를 엽니다.
2. 파티션 인터페이스에 들어간 후 "빠른 파티션"을 클릭하고 " 팝업 창 GUID에서 "빠른 파티션" 및 "이 섹터 번호의 정수 배수로 파티션 정렬"을 클릭하고 마지막으로 "확인"을 클릭합니다
4. 설치를 시작합니다
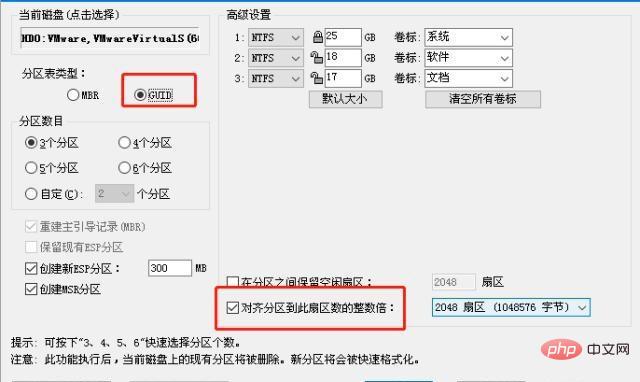 1. pe 데스크탑을 열고 설치 도구를 엽니다
1. pe 데스크탑을 열고 설치 도구를 엽니다
2. 기본 옵션, USB 부팅 디스크에서 이미지 파일의 위치를 열고 "실행"을 클릭한 다음 프롬프트에 따라 단계별로 재설치를 완료합니다
위 내용은 uefi+gpt win10 설치의 상세 내용입니다. 자세한 내용은 PHP 중국어 웹사이트의 기타 관련 기사를 참조하세요!

