집 >운영 및 유지보수 >창문 운영 및 유지보수 >win10 시스템에서 외부 모니터가 흐릿해지는 문제를 해결하는 방법
win10 시스템에서 외부 모니터가 흐릿해지는 문제를 해결하는 방법
- 王林원래의
- 2020-01-06 14:46:078374검색

해결책: 드라이버 확인
1. 먼저 현재 그래픽 카드 드라이버의 버전을 확인해야 합니다. "장치 관리자"를 연 후 "디스플레이 어댑터"를 선택하고 확장한 다음 NVIDIA 그래픽을 선택하세요. 카드 예:
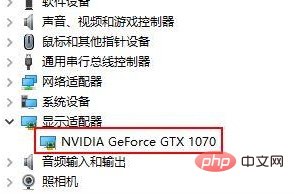
2. NVIDIA Geforce GTX 1070 그래픽 카드에서 마우스 오른쪽 버튼을 클릭하고 "속성" > "드라이버"를 선택하면 현재 그래픽 카드 버전을 볼 수 있습니다.
3. 동시에 기기 모델에 따라 HP 공식 웹사이트를 열고 해당 모델의 드라이버를 검색합니다. 공식 웹사이트의 드라이버 버전이 현재 버전보다 높은 경우 최신 드라이버 설치를 직접 다운로드할 수 있습니다.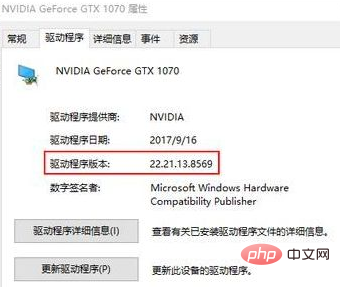 4 반대로, 공식 웹사이트의 드라이버가 현재 드라이버 버전보다 작은 경우, 해당 버전이 공식 웹사이트에 있는 버전보다 낮도록 먼저 현재 드라이버를 제거해야 합니다. 를 누른 다음 드라이버를 업데이트하세요. 그렇지 않으면 드라이버 설치를 완료할 수 없습니다.
4 반대로, 공식 웹사이트의 드라이버가 현재 드라이버 버전보다 작은 경우, 해당 버전이 공식 웹사이트에 있는 버전보다 낮도록 먼저 현재 드라이버를 제거해야 합니다. 를 누른 다음 드라이버를 업데이트하세요. 그렇지 않으면 드라이버 설치를 완료할 수 없습니다.
NVIDIA 그래픽 카드 드라이버를 예로 들어 보겠습니다. 드라이버는 새로 설치를 수행하는 기능을 제공합니다. 새로 설치를 사용하면 먼저 현재 그래픽 카드 드라이버의 모든 구성 요소와 구성 파일을 삭제한 다음 새 드라이버를 설치할 수 있습니다. 먼저 사용자 정의를 선택한 후
5. 확인란을 선택하여 새로 설치를 수행하고 다음 단계에서 드라이버 설치를 완료하세요.
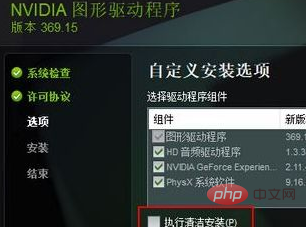
모니터 설정:
1. 그림과 같이 모니터 버튼에 자동이라는 단어가 있는지 확인하세요.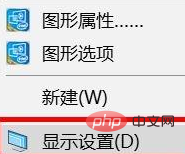
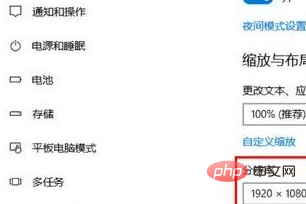
A. 메뉴 또는 메뉴 버튼을 눌러 모니터 메뉴를 불러옵니다.
B. "+"를 누르세요. (더하기 기호) 버튼을 눌러 위로 스크롤하거나 "-"(빼기 기호) 버튼을 눌러 아래로 스크롤하고
 추천 관련 기사 및 튜토리얼:
추천 관련 기사 및 튜토리얼:
위 내용은 win10 시스템에서 외부 모니터가 흐릿해지는 문제를 해결하는 방법의 상세 내용입니다. 자세한 내용은 PHP 중국어 웹사이트의 기타 관련 기사를 참조하세요!
성명:
본 글의 내용은 네티즌들의 자발적인 기여로 작성되었으며, 저작권은 원저작자에게 있습니다. 본 사이트는 이에 상응하는 법적 책임을 지지 않습니다. 표절이나 침해가 의심되는 콘텐츠를 발견한 경우 admin@php.cn으로 문의하세요.

