PS로 광점 효과 만들기
- 王林원래의
- 2020-01-03 09:44:396525검색

[파일] - [새로 만들기]를 실행하고 새 캔버스를 만들고 캔버스 크기를 가로 600픽셀, 세로 400픽셀, 해상도 72픽셀로 설정하거나 단축키 [Ctrl] + [N]
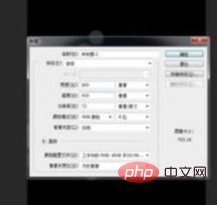
다음으로 브러시 사전 설정을 사용자 정의하고 새 레이어를 만든 다음 [타원형 선택 윤곽 도구]를 실행하여 원형 선택 영역을 그립니다. 광점은 투명해야 하므로 50%, 단축키 [Shift]로 채워야 합니다. ] + [F5]
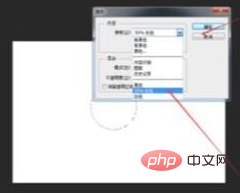
채우기 후 선택 취소 후 [레이어 스타일] - [획] 실행, 불투명도 낮추고 레이어 채우기 50%
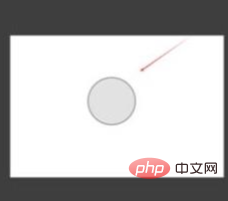
배경 레이어 숨기기, 실행 [ 편집]——[브러시 사전 설정 정의]
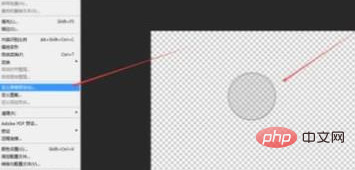
정의된 브러시 사전 설정의 이름을 입력하세요. 기본적으로 브러시 사전 설정의 마지막에 저장됩니다. 브러시 사전 설정을 추가하려면 확인
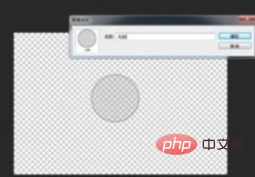
을 클릭하세요. 레이어 숨기기에. 그런 다음 그림 자료를 캔버스로 드래그하고 [자유 변형]을 실행하고 단축키 [Ctrl] + [T]를 실행하여 적절한 크기와 위치로 조정하세요
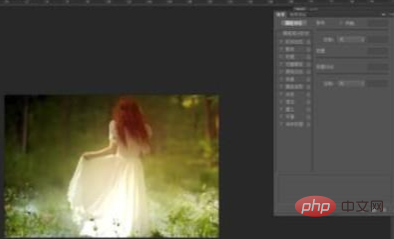
브러시 도구를 사용하면 전경색에 따라 브러시가 제어됩니다. . 여기서 전경색은 빨대가 있는 현재 이미지의 색상이나 흰색이 될 수 있습니다. 브러시 패널에서 브러시 크기, 간격, 확산 및 기타 설정을 조정하고 해당 브러시에 새 레이어를 만듭니다. 레이어 패널
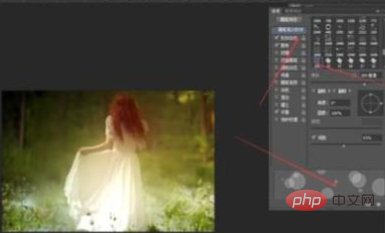
브러시를 사용하여 레이어를 드래그하여 광점 효과를 만듭니다. 한 번 클릭하여 광점을 표시한 다음 새 레이어를 만들고 스포이드를 사용하여 전경으로 현재 이미지의 색상을 빨아들입니다. 그런 다음 브러시를 사용하여 레이어에 광점 효과를 추가합니다. 중간을 드래그하여 광점 효과를 만듭니다. 비유하자면 레이어를 몇 개 더 만들고 다양한 색상으로 광점을 몇 개 더 그릴 수 있습니다.
 [필터] - [흐림] - [가우시안 흐림] ]을 실행하세요. 너무 뚜렷한 부분은 흐리게 하고 약하게 할 수 있습니다.
[필터] - [흐림] - [가우시안 흐림] ]을 실행하세요. 너무 뚜렷한 부분은 흐리게 하고 약하게 할 수 있습니다.
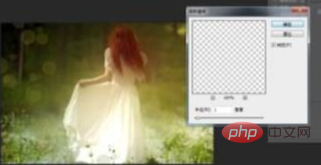 [레이어 스타일] - [외부 광선]을 실행하여 외부 광선을 수행합니다. 각 레이어의 점에 대한 처리는 외부 광선의 색상이 임의적일 수 있습니다
[레이어 스타일] - [외부 광선]을 실행하여 외부 광선을 수행합니다. 각 레이어의 점에 대한 처리는 외부 광선의 색상이 임의적일 수 있습니다
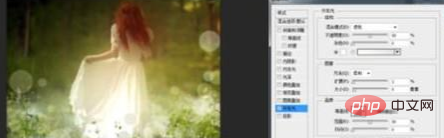 여러 광점 레이어의 불투명도를 줄여 가상과 실제를 모두 희미하게 보이게 하고 흐릿한 효과를 높입니다
여러 광점 레이어의 불투명도를 줄여 가상과 실제를 모두 희미하게 보이게 하고 흐릿한 효과를 높입니다
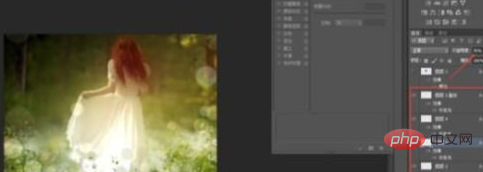 모든 밝은 부분에 흰색을 사용할 수도 있고 한 번만 조정할 수도 있습니다. 하지만 이는 재료 사진에 따라 다릅니다.
모든 밝은 부분에 흰색을 사용할 수도 있고 한 번만 조정할 수도 있습니다. 하지만 이는 재료 사진에 따라 다릅니다.
 추천 관련 기사 및 튜토리얼:
추천 관련 기사 및 튜토리얼:
위 내용은 PS로 광점 효과 만들기의 상세 내용입니다. 자세한 내용은 PHP 중국어 웹사이트의 기타 관련 기사를 참조하세요!

