PPT에서 트리거의 역할
- (*-*)浩원래의
- 2020-01-02 10:24:2010609검색
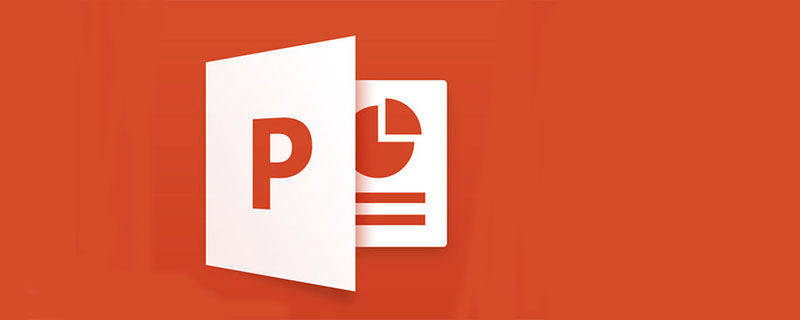
PPT 트리거는 PowerPoint의 기능으로 그림, 텍스트, 단락, 텍스트 상자 등이 될 수 있습니다. PPT에서 트리거 기능을 설정한 후 트리거를 클릭하면 작업이 트리거됩니다. , 멀티미디어 음악, 비디오, 애니메이션 등이 될 수 있습니다.
PPT 트리거 간단 요약: 버튼을 클릭하여 PPT 페이지에서 설정된 애니메이션의 실행을 제어합니다. > (추천 학습: phpstorm)
PPT 코스웨어를 자주 만들 때 코스웨어에 일부 사운드 파일을 삽입해야 할 경우가 있는데, 사운드 재생 과정을 어떻게 제어할 수 있을까요?
예를 들어 "재생" 버튼을 클릭하면 처음으로 "일시 중지/계속" 버튼을 클릭하면 사운드가 일시 중지되고 재생되며, " 일시 정지/계속" 버튼을 두 번째로 누르면 사운드가 계속 재생됩니다(재생 시작 부분으로 돌아가는 대신) "중지" 버튼을 클릭하면 사운드가 중지됩니다.
이 기능 설정은 PPT 코스웨어에서 매우 일반적이므로 PPT 트리거는 매우 다양합니다!
①사운드 파일을 PPT로 가져온 후 '클릭 시 재생' 옵션을 선택하세요. 세 개의 버튼 그림을 삽입하고 그림 이름을 각각 "재생", "일시 정지" 및 "중지"로 지정합니다.
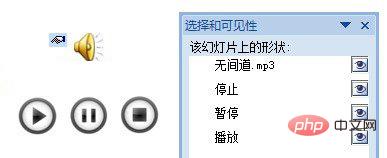
② "사용자 정의 애니메이션" 창에서 "무간도.mp3" 오른쪽에 있는 버튼을 클릭하고, "타이밍" 옵션에서 팝업 대화 상자에서 "트리거" 버튼을 클릭하고 아래의 "다음 개체를 클릭하면 효과 시작"을 선택한 다음 오른쪽 버튼을 클릭하고 "재생"을 선택한 다음 확인을 클릭합니다.
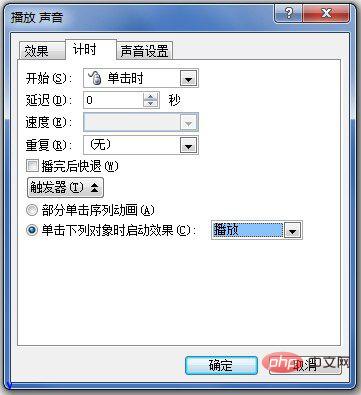
③페이지에서 사운드 아이콘을 클릭하고 "사용자 정의 애니메이션" 창에서 "효과 추가"를 클릭한 다음 메뉴를 팝업하고 "사운드 작업"을 가리킨 다음 메뉴를 팝업하고 "일시 중지"를 클릭하세요.
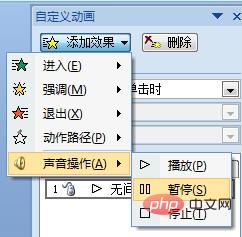 4 "사용자 정의" "애니메이션" 창에서 "일시 중지" 애니메이션에 대한 트리거를 설정합니다. 설정 방법은 위와 동일합니다.
4 "사용자 정의" "애니메이션" 창에서 "일시 중지" 애니메이션에 대한 트리거를 설정합니다. 설정 방법은 위와 동일합니다.
⑤ 사운드를 클릭합니다. 사용자 정의 애니메이션 "중지"를 설정하고 트리거를 설정하는 페이지의 아이콘
 ⑥ 모든 설정이 완료되었으므로 애니메이션을 재생하고 효과를 테스트하세요.
⑥ 모든 설정이 완료되었으므로 애니메이션을 재생하고 효과를 테스트하세요.
위 내용은 PPT에서 트리거의 역할의 상세 내용입니다. 자세한 내용은 PHP 중국어 웹사이트의 기타 관련 기사를 참조하세요!

