ppt2016의 기능 영역은 어떻게 구성되어 있나요?
- (*-*)浩원래의
- 2020-01-02 09:57:3219757검색
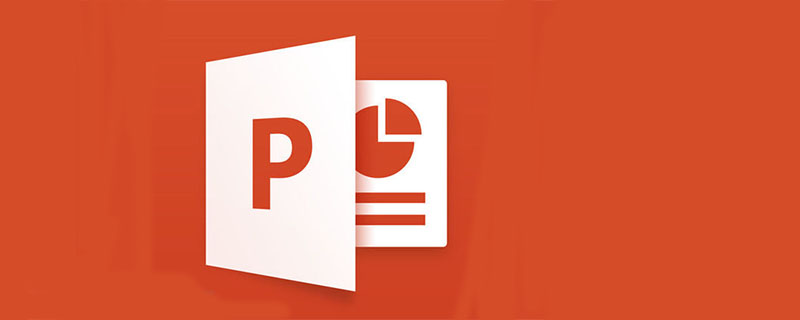
PowerPoint 2016을 실행하면 프로그램의 기본 인터페이스를 볼 수 있습니다. PowerPoint 2016 프로그램의 주요 인터페이스는 주로 빠른 액세스 도구 모음, 제목 표시줄, 리본, 슬라이드 편집 영역, 보기 창, 노트 창 및 상태 표시줄로 구성됩니다. 아래에 별도로 소개합니다.
1. 도구 모음 빠른 방문(추천 학습:phpstorm)#🎜🎜 ## 🎜🎜#프로그램 창의 왼쪽 상단에는 일반적으로 사용되는 도구를 표시하는 "빠른 액세스 도구 모음"이 있습니다. 기본적으로 빠른 액세스 도구 모음에는 "저장", "실행 취소", "되돌리기" 및 "처음부터 시작"이라는 네 가지 바로 가기 버튼이 포함되어 있습니다. 사용자는 필요에 따라 이 버튼을 추가할 수도 있습니다. 버튼을 클릭하면 해당 기능을 구현합니다.
2. 제목 표시줄제목 표시줄은 주로 제목 버튼과 창 제어 버튼으로 구성됩니다. 제목에는 현재 편집된 프레젠테이션의 이름이 표시됩니다. 제어 버튼은 "최소화", "최대화/복원" 및 "닫기" 버튼으로 구성되어 있으며 창을 최소화, 최대화, 복원 및 닫는 데 사용됩니다.
3. 리본PowerPoint 2016의 리본은 여러 탭으로 구성되어 있으며, 각 탭에는 서로 다른 도구 버튼이 포함되어 있습니다. 탭은 제목 표시줄 아래에 있으며 "홈", "삽입", "디자인"과 같은 탭으로 구성됩니다. 각 탭 이름을 클릭하면 해당 탭으로 전환됩니다.
4. 슬라이드 편집 영역파워포인트 창 중앙의 흰색 영역은 슬라이드 편집 영역입니다. 이 부분은 프레젠테이션의 핵심 부분으로 주로 현재 표시하고 편집하는 데 사용됩니다. 표시된 슬라이드.
5. 보기 창보기 창은 슬라이드 편집 영역 왼쪽에 있으며 프레젠테이션의 슬라이드 수와 위치를 표시하는 데 사용됩니다. 슬라이드 탭은 기본적으로 보기 창에 나타나며 현재 프레젠테이션의 모든 슬라이드가 창에 축소판으로 표시되므로 슬라이드 디자인 방법을 확인할 수 있습니다.
'개요' 탭에는 현재 프레젠테이션의 모든 슬라이드가 개요 형식으로 나열됩니다.
6. 노트 창은 슬라이드 편집 영역 아래에 있으며 일반적으로 슬라이드 내용 요약 등 슬라이드에 노트를 추가하는 데 사용됩니다. 초보자를 위한 참고사항
보기 창이나 노트 창과 슬라이드 편집 영역 사이의 창 경계선에 마우스 포인터를 놓고 마우스를 드래그하여 창 크기를 조정하세요.
7. 상태 표시줄상태 표시줄은 창 하단에 위치하며 현재 슬라이드의 페이지 정보를 표시하는 데 사용됩니다. 상태 표시줄 오른쪽 끝에는 보기 버튼과 확대/축소 비율 버튼이 있습니다. 마우스를 이용해 상태 표시줄 오른쪽 끝에 있는 확대/축소 비율 슬라이더를 드래그하면 슬라이드 표시 비율을 조정할 수 있습니다. 상태 표시줄 오른쪽에 있는 버튼을 클릭하면 슬라이드쇼 비율이 현재 창 크기에 자동으로 맞춰집니다.
위 내용은 ppt2016의 기능 영역은 어떻게 구성되어 있나요?의 상세 내용입니다. 자세한 내용은 PHP 중국어 웹사이트의 기타 관련 기사를 참조하세요!

