집 >운영 및 유지보수 >창문 운영 및 유지보수 >USB 플래시 드라이브를 사용하지 않고 win7 로그인 비밀번호를 해독하세요
USB 플래시 드라이브를 사용하지 않고 win7 로그인 비밀번호를 해독하세요
- 王林원래의
- 2019-12-24 10:37:189857검색

전제 조건: 1. U 디스크 및 기타 도구를 사용하지 마십시오. 2. win7 로그인 계정은 테스트이며 비밀번호는 123456
1입니다. 컴퓨터를 여러 번 켰다가 다음 인터페이스로 들어갑니다
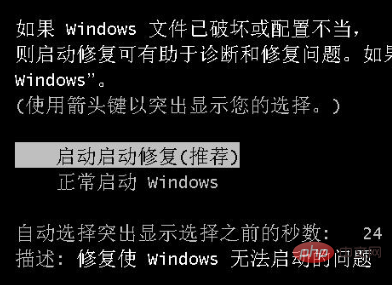
2. 그런 다음 복구 시작(권장)을 클릭하고 다음 인터페이스로 들어갑니다
.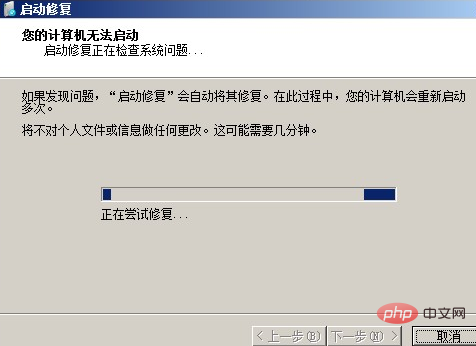
3. 그런 다음 다음 인터페이스를 입력하고 클릭하여 문제 세부 정보를 봅니다.
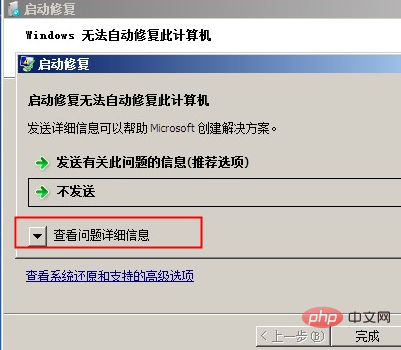
4. 오른쪽에 있는 드롭다운 버튼을 아래쪽으로 당기면 다음 인터페이스가 나타납니다
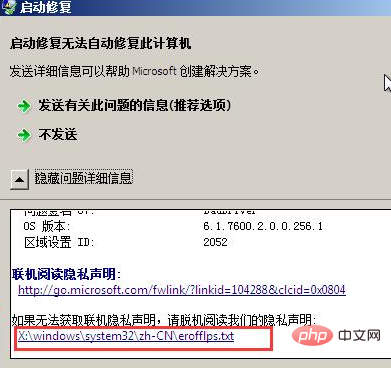
5. X:windowssystem32zh-CNerofflps.txt를 클릭하고 다음 인터페이스를 입력합니다.
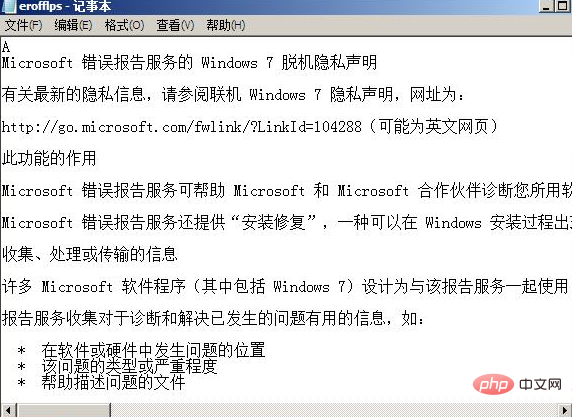
6. 그런 다음 파일의 왼쪽 상단에서 파일 - 열기를 클릭하면 다음 인터페이스가 나타납니다.
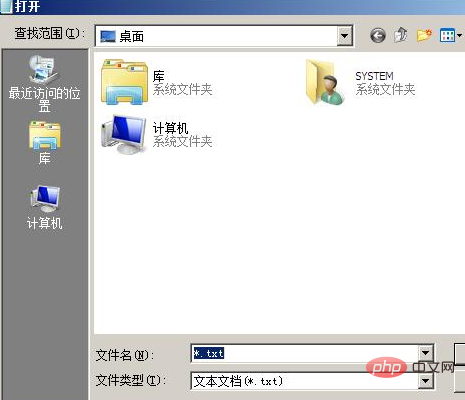
7 그런 다음 컴퓨터를 클릭하면 다음 인터페이스가 나타납니다
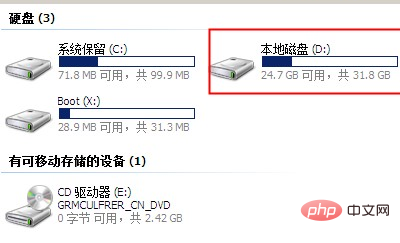
8. system32 디렉터리에서 sethc
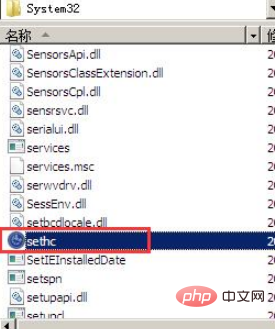
를 찾습니다. 9. 찾은 이름 sethc를 123456789
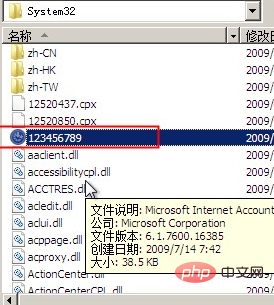
으로 변경합니다. system32 디렉터리에서 아래 그림과 같이 cmd.ext 명령 프로그램을 복사합니다.
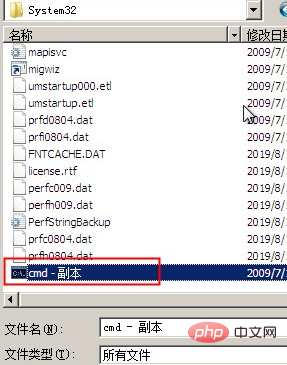
11 cmd-copy 이름을 sethc로 변경합니다. 아래와 같이:
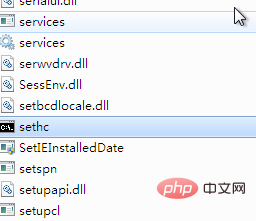
12. 컴퓨터를 다시 시작하고 비밀번호를 입력해야 하는 로그인 인터페이스로 들어간 다음 Shift 키를 5번 눌러 컴퓨터 사용자가 이전에 구성한 sethc 명령을 불러옵니다. 테스트인 경우 비밀번호는 비어 있습니다. 비밀번호, net user test ""는 테스트 사용자를 빈 비밀번호로 설정하는 것을 의미합니다.
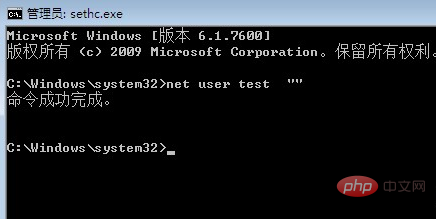
13. 마지막으로 로그인 인터페이스에서 오른쪽의 Enter 버튼을 클릭하여 win7 시스템에 성공적으로 들어갑니다. 아래와 같이:

추천 관련 기사 및 튜토리얼: windows tutorial
위 내용은 USB 플래시 드라이브를 사용하지 않고 win7 로그인 비밀번호를 해독하세요의 상세 내용입니다. 자세한 내용은 PHP 중국어 웹사이트의 기타 관련 기사를 참조하세요!

