먼저 Datepicker 플러그인의 속성 테이블을 살펴보겠습니다.
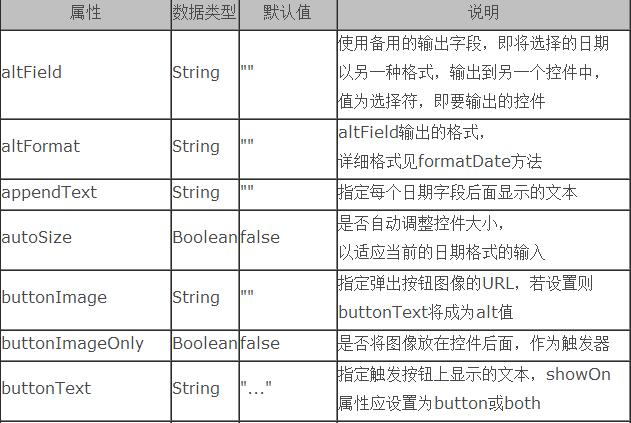
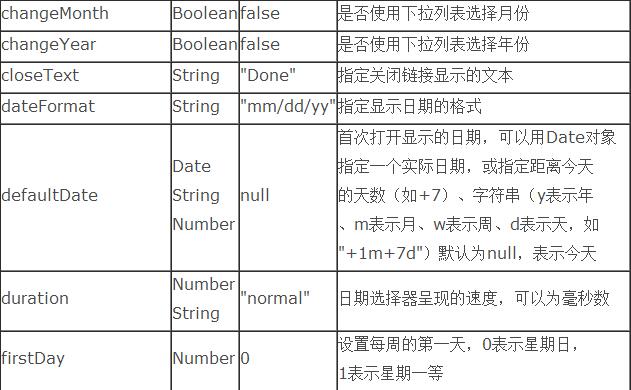
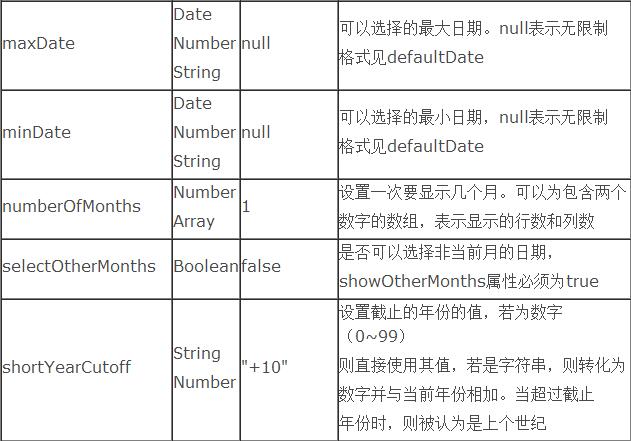
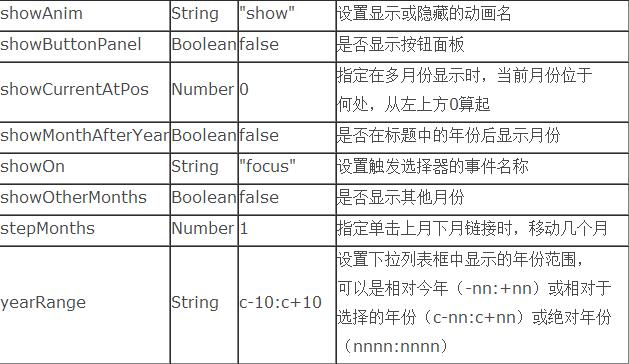
캘린더 플러그인 첫 번째 사용예
먼저 필요한 클래스 라이브러리 파일을 가져옵니다.
<</SPAN>scripttype="text/javascript" src="${pageContext.request.contextPath }/js/jquery-1.7.1.min.js"></</SPAN>script>
<</SPAN>scripttype="text/javascript" src="${pageContext.request.contextPath }/js/jquery.ui.datepicker-zh-CN.js"></</SPAN>script>
<</SPAN>scripttype="text/javascript"src="${pageContext.request.contextPath }/js/jquery-ui-1.8.18.custom.min.js"></</SPAN>script>
<</SPAN>linkrel="stylesheet"type="text/css"href="${pageContext.request.contextPath }/css/ui-lightness/jquery-ui-1.8.18.custom.css">
먼저 페이지 코드를 작성하세요:
<</SPAN>div class="demo"> <</SPAN>p>Date:<</SPAN>input type="text" id="datepicker"></</SPAN>p> </</SPAN>div>

그런 다음 js 코드를 사용하여 플러그인을 호출하세요
효과 스크린샷:
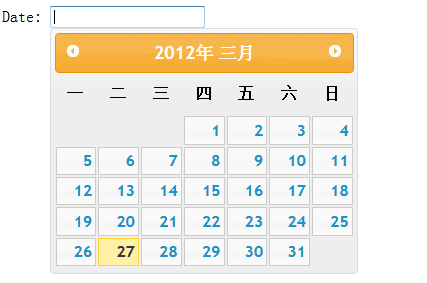
다음은 예시를 통해 몇 가지 공통 속성을 검증한 것입니다.
1. altField: 대체 출력 필드를 사용합니다. 즉, 선택한 날짜를 다른 형식으로 다른 컨트롤에 출력하고 값은 선택자, 즉 출력할 컨트롤입니다.
altFormat: altField 출력 형식
확인 예시:
페이지 코드:
<</SPAN>div class="demo"> <</SPAN>p>Date: <</SPAN>input type="text" id="datepicker"> <</SPAN>input type="text" id="alternate" size="30"/></</SPAN>p> </</SPAN>div>

JS 코드:
$(function() {
$( "#datepicker" ).datepicker({
altField: "#alternate",
altFormat: "DD, d MM, yy"
});
});
효과 스크린샷:
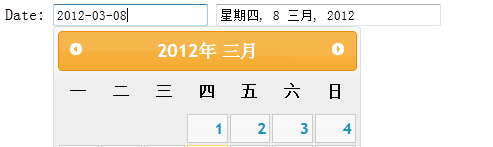
2. showAnim: 날짜 패널에 표시되거나 숨겨지는 애니메이션 이름 설정
JS 코드 작성:
$(function() {
$( "#datepicker" ).datepicker();
$( "#anim" ).change(function() {
$( "#datepicker" ).datepicker( "option", "showAnim", $( this ).val() );
});
});
3. showButtonPanel: 버튼 패널 표시 여부
JS 코드:
[javascript] 일반 카피프린트를 보시겠습니까?
$( "#datepicker" ).datepicker({
showButtonPanel:true
});
그림과 같이 패널 아래에는 두 개의 버튼이 있습니다. '오늘'을 클릭하면 오늘 날짜로 이동하고, '닫기'를 클릭하면 패널이 닫힙니다.
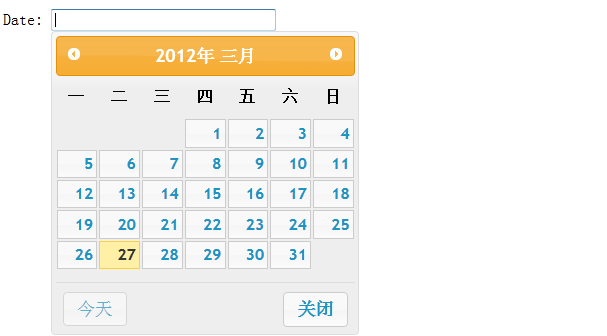
4. 날짜 형식: 날짜 표시 형식을 지정합니다
JS 코드:
$( "#datepicker" ).datepicker({
dateFormat:"yy/mm/dd"
});
효과 스크린샷:
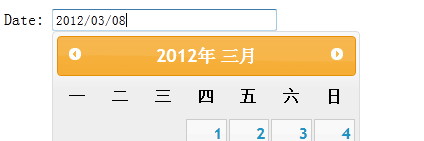
이미지에서 볼 수 있듯이 텍스트 상자의 날짜 형식이 'yy-mm-dd'에서 'by/mm/dd'로 변경되었습니다. 물론, 자신의 취향에 따라 설정할 수 있는 다른 형식도 있습니다.
5.changeMonth: 드롭다운 목록을 사용하여 월을 선택할지 여부
ChangeYear: 드롭다운 목록을 사용하여 연도를 선택할지 여부
js 코드에 이 속성을 추가하세요:changeMonth:true 또는changeYear:true
제목 표시줄의 월 또는 연도가 드롭다운 메뉴 형태로 나타납니다.
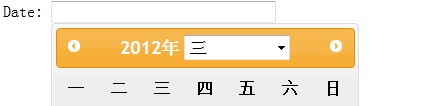
6. yearRange: 드롭다운 목록 상자에 표시되는 연도 범위를 설정합니다. 이 범위는 올해(-nn: nn) 또는 선택한 연도(c-nn:)를 기준으로 할 수 있습니다. c nn) 또는 절대 연도(nnnn:nnnn)
JS 코드에 속성 추가:
$( "#datepicker" ).datepicker({
changeYear: true,
yearRange:"2011:2012"
});
효과 스크린샷:
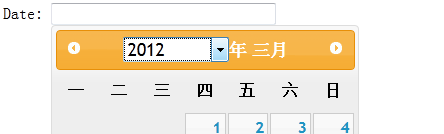
사진에서 보시다시피, 연도 위치가 드롭다운 메뉴 형태로 되어 있고, 드롭다운 메뉴에는 2011년과 2012년에 대한 옵션만 나타나게 됩니다.
참고: yearRange 속성은 ChangeYear가 true인 경우에만 사용됩니다.
7. numberOfMonths: 한 번에 표시할 개월 수를 설정합니다. 표시된 행과 열의 수를 나타내는 두 개의 숫자를 포함하는 배열일 수 있습니다
JS 코드:
$( "#datepicker" ).datepicker({
numberOfMonths: 3
});
上面指定numberOfMonths为3,那么弹出的日历面板就会显示当前以及以后两个月,如图:
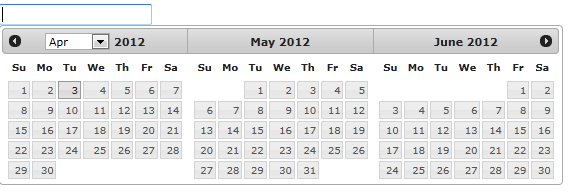
8、showOn:设置触发选择器的事件名称
buttonText:指定触发按钮上显示的文本,showOn属性应设置为button或both
buttonImage:指定弹出按钮图像的URL,若设置则buttonText将成为alt值
buttonImageOnly:是否将图像放在控件后面,作为触发器,如果设置为true那么按钮将只剩下图片作为按钮,是页面更加美观
这里我编写三个文本框进行以上属性的对比:
1) Js代码:
$( "#datepicker2" ).datepicker({
showOn: "both",
buttonText:"日历按钮"
});
效果截图:

2)将按钮设置为图片:
Js代码:
$( "#datepicker" ).datepicker({
showOn: "button",
buttonImage: "images/calendar.gif",
buttonImageOnly: true
});
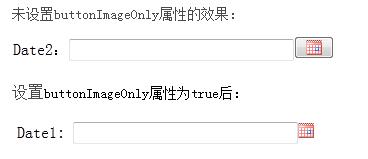
通过以上对比,可以理解buttonImageOnly属性的作用。
9、minDate:可以选择的最小日期,null表示无限制
maxDate:可以选择的最大日期。null表示无限制
两者都是根据以当天日期为基础的。
Js代码:
$(function() {
$( "#datepicker" ).datepicker({
//表示以当天为准,只有在20天之前和10天之后的日期之间的时间可以选择
minDate: -20,
maxDate: "+10D"
});
});
如下图在7号之前都不可选择(当前日期为27):
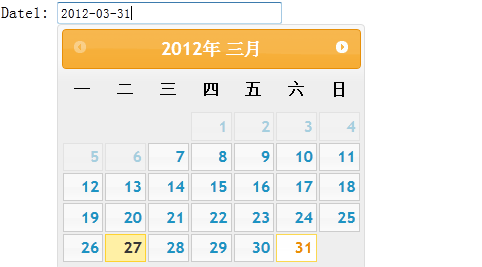
以上就是对jquery UI Datepicker时间控件的使用方法深入学习,为之后的学习打下了基础,希望大家继续关注jquery UI Datepicker时间控件终结篇学习。
 C 및 JavaScript : 연결이 설명되었습니다Apr 23, 2025 am 12:07 AM
C 및 JavaScript : 연결이 설명되었습니다Apr 23, 2025 am 12:07 AMC 및 JavaScript는 WebAssembly를 통한 상호 운용성을 달성합니다. 1) C 코드는 WebAssembly 모듈로 컴파일되어 컴퓨팅 전력을 향상시키기 위해 JavaScript 환경에 도입됩니다. 2) 게임 개발에서 C는 물리 엔진 및 그래픽 렌더링을 처리하며 JavaScript는 게임 로직 및 사용자 인터페이스를 담당합니다.
 웹 사이트에서 앱으로 : 다양한 JavaScript 애플리케이션Apr 22, 2025 am 12:02 AM
웹 사이트에서 앱으로 : 다양한 JavaScript 애플리케이션Apr 22, 2025 am 12:02 AMJavaScript는 웹 사이트, 모바일 응용 프로그램, 데스크탑 응용 프로그램 및 서버 측 프로그래밍에서 널리 사용됩니다. 1) 웹 사이트 개발에서 JavaScript는 HTML 및 CSS와 함께 DOM을 운영하여 동적 효과를 달성하고 jQuery 및 React와 같은 프레임 워크를 지원합니다. 2) 반응 및 이온 성을 통해 JavaScript는 크로스 플랫폼 모바일 애플리케이션을 개발하는 데 사용됩니다. 3) 전자 프레임 워크를 사용하면 JavaScript가 데스크탑 애플리케이션을 구축 할 수 있습니다. 4) node.js는 JavaScript가 서버 측에서 실행되도록하고 동시 요청이 높은 높은 요청을 지원합니다.
 Python vs. JavaScript : 사용 사례 및 응용 프로그램 비교Apr 21, 2025 am 12:01 AM
Python vs. JavaScript : 사용 사례 및 응용 프로그램 비교Apr 21, 2025 am 12:01 AMPython은 데이터 과학 및 자동화에 더 적합한 반면 JavaScript는 프론트 엔드 및 풀 스택 개발에 더 적합합니다. 1. Python은 데이터 처리 및 모델링을 위해 Numpy 및 Pandas와 같은 라이브러리를 사용하여 데이터 과학 및 기계 학습에서 잘 수행됩니다. 2. 파이썬은 간결하고 자동화 및 스크립팅이 효율적입니다. 3. JavaScript는 프론트 엔드 개발에 없어서는 안될 것이며 동적 웹 페이지 및 단일 페이지 응용 프로그램을 구축하는 데 사용됩니다. 4. JavaScript는 Node.js를 통해 백엔드 개발에 역할을하며 전체 스택 개발을 지원합니다.
 JavaScript 통역사 및 컴파일러에서 C/C의 역할Apr 20, 2025 am 12:01 AM
JavaScript 통역사 및 컴파일러에서 C/C의 역할Apr 20, 2025 am 12:01 AMC와 C는 주로 통역사와 JIT 컴파일러를 구현하는 데 사용되는 JavaScript 엔진에서 중요한 역할을합니다. 1) C는 JavaScript 소스 코드를 구문 분석하고 추상 구문 트리를 생성하는 데 사용됩니다. 2) C는 바이트 코드 생성 및 실행을 담당합니다. 3) C는 JIT 컴파일러를 구현하고 런타임에 핫스팟 코드를 최적화하고 컴파일하며 JavaScript의 실행 효율을 크게 향상시킵니다.
 자바 스크립트 행동 : 실제 예제 및 프로젝트Apr 19, 2025 am 12:13 AM
자바 스크립트 행동 : 실제 예제 및 프로젝트Apr 19, 2025 am 12:13 AM실제 세계에서 JavaScript의 응용 프로그램에는 프론트 엔드 및 백엔드 개발이 포함됩니다. 1) DOM 운영 및 이벤트 처리와 관련된 TODO 목록 응용 프로그램을 구축하여 프론트 엔드 애플리케이션을 표시합니다. 2) Node.js를 통해 RESTFULAPI를 구축하고 Express를 통해 백엔드 응용 프로그램을 시연하십시오.
 JavaScript 및 웹 : 핵심 기능 및 사용 사례Apr 18, 2025 am 12:19 AM
JavaScript 및 웹 : 핵심 기능 및 사용 사례Apr 18, 2025 am 12:19 AM웹 개발에서 JavaScript의 주요 용도에는 클라이언트 상호 작용, 양식 검증 및 비동기 통신이 포함됩니다. 1) DOM 운영을 통한 동적 컨텐츠 업데이트 및 사용자 상호 작용; 2) 사용자가 사용자 경험을 향상시키기 위해 데이터를 제출하기 전에 클라이언트 확인이 수행됩니다. 3) 서버와의 진실한 통신은 Ajax 기술을 통해 달성됩니다.
 JavaScript 엔진 이해 : 구현 세부 사항Apr 17, 2025 am 12:05 AM
JavaScript 엔진 이해 : 구현 세부 사항Apr 17, 2025 am 12:05 AM보다 효율적인 코드를 작성하고 성능 병목 현상 및 최적화 전략을 이해하는 데 도움이되기 때문에 JavaScript 엔진이 내부적으로 작동하는 방식을 이해하는 것은 개발자에게 중요합니다. 1) 엔진의 워크 플로에는 구문 분석, 컴파일 및 실행; 2) 실행 프로세스 중에 엔진은 인라인 캐시 및 숨겨진 클래스와 같은 동적 최적화를 수행합니다. 3) 모범 사례에는 글로벌 변수를 피하고 루프 최적화, Const 및 Lets 사용 및 과도한 폐쇄 사용을 피하는 것이 포함됩니다.
 Python vs. JavaScript : 학습 곡선 및 사용 편의성Apr 16, 2025 am 12:12 AM
Python vs. JavaScript : 학습 곡선 및 사용 편의성Apr 16, 2025 am 12:12 AMPython은 부드러운 학습 곡선과 간결한 구문으로 초보자에게 더 적합합니다. JavaScript는 가파른 학습 곡선과 유연한 구문으로 프론트 엔드 개발에 적합합니다. 1. Python Syntax는 직관적이며 데이터 과학 및 백엔드 개발에 적합합니다. 2. JavaScript는 유연하며 프론트 엔드 및 서버 측 프로그래밍에서 널리 사용됩니다.


핫 AI 도구

Undresser.AI Undress
사실적인 누드 사진을 만들기 위한 AI 기반 앱

AI Clothes Remover
사진에서 옷을 제거하는 온라인 AI 도구입니다.

Undress AI Tool
무료로 이미지를 벗다

Clothoff.io
AI 옷 제거제

Video Face Swap
완전히 무료인 AI 얼굴 교환 도구를 사용하여 모든 비디오의 얼굴을 쉽게 바꾸세요!

인기 기사

뜨거운 도구

에디트플러스 중국어 크랙 버전
작은 크기, 구문 강조, 코드 프롬프트 기능을 지원하지 않음

ZendStudio 13.5.1 맥
강력한 PHP 통합 개발 환경

DVWA
DVWA(Damn Vulnerable Web App)는 매우 취약한 PHP/MySQL 웹 애플리케이션입니다. 주요 목표는 보안 전문가가 법적 환경에서 자신의 기술과 도구를 테스트하고, 웹 개발자가 웹 응용 프로그램 보안 프로세스를 더 잘 이해할 수 있도록 돕고, 교사/학생이 교실 환경 웹 응용 프로그램에서 가르치고 배울 수 있도록 돕는 것입니다. 보안. DVWA의 목표는 다양한 난이도의 간단하고 간단한 인터페이스를 통해 가장 일반적인 웹 취약점 중 일부를 연습하는 것입니다. 이 소프트웨어는

맨티스BT
Mantis는 제품 결함 추적을 돕기 위해 설계된 배포하기 쉬운 웹 기반 결함 추적 도구입니다. PHP, MySQL 및 웹 서버가 필요합니다. 데모 및 호스팅 서비스를 확인해 보세요.

mPDF
mPDF는 UTF-8로 인코딩된 HTML에서 PDF 파일을 생성할 수 있는 PHP 라이브러리입니다. 원저자인 Ian Back은 자신의 웹 사이트에서 "즉시" PDF 파일을 출력하고 다양한 언어를 처리하기 위해 mPDF를 작성했습니다. HTML2FPDF와 같은 원본 스크립트보다 유니코드 글꼴을 사용할 때 속도가 느리고 더 큰 파일을 생성하지만 CSS 스타일 등을 지원하고 많은 개선 사항이 있습니다. RTL(아랍어, 히브리어), CJK(중국어, 일본어, 한국어)를 포함한 거의 모든 언어를 지원합니다. 중첩된 블록 수준 요소(예: P, DIV)를 지원합니다.






