마우스 오른쪽 버튼 클릭 시 vscode 바로가기 추가
- 王林원래의
- 2019-12-14 14:48:016920검색
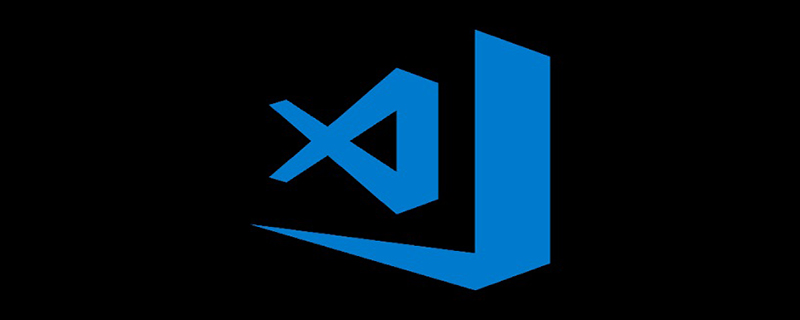
관련 파일
1. Win+R로 실행 열기, regedit 입력, 레지스트리 열기, HKEY_CLASSES_ROOT*쉘 분기 찾기, 쉘 분기가 없으면 * 아래를 마우스 오른쪽 버튼으로 클릭하고 "새로 만들기 - Item", 쉘 브랜치를 생성합니다.
2. 쉘 아래에 새로운 "VisualCode" 항목을 생성하고 오른쪽 창의 "Default" 키 값 열에 "open with Visual Code"를 입력합니다. 이는 마우스 오른쪽 버튼을 눌렀을 때 VisualCode 시작 프로그램에 의해 표시되는 값입니다. 버튼이 클릭되었습니다. 항목의 이름과 키 값은 의미가 명확하다면 임의로 지정할 수 있습니다. 키 값은 마우스 오른쪽 버튼 클릭 메뉴에 표시됩니다.
3. "VisualCode" 아래에 새 명령 항목을 만들고 오른쪽 창의 "기본" 키 값 열에 메모장 프로그램 경로를 입력합니다. 내 경로는 "D:Program Files (x86)Microsoft VS Codecode.exe입니다. " "%1". %1은 열려는 파일 매개변수를 나타냅니다. 그것이 Visual Code 시작 프로그램입니다. 찾을 수 없으면 시작에서 Visual Studio Code를 검색한 다음 마우스 오른쪽 버튼을 클릭하여 파일 위치를 엽니다. 4. 레지스트리를 닫으면 적용됩니다.
관련 폴더위 방법을 사용하면 파일을 마우스 오른쪽 버튼으로 클릭하면 메뉴 표시줄에 "비주얼 코드로 열기"가 표시될 수 있지만 폴더를 마우스 오른쪽 버튼으로 클릭하면 이 옵션이 여전히 표시되지 않으므로 다음 작업은
레지스트리를 열고
를 찾아 위의 방법 2와 3에 따라 추가하세요.HKEY_CLASSES_ROOTDirectoryshell
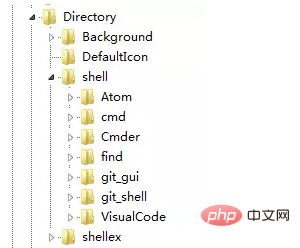 아이콘 추가
아이콘 추가
원래 항목에 확장 가능한 새 문자열 값을 만들고 이름을 Icon으로 지정한 다음 D:Program Files (x86)Microsoft VS Codecode.exe를 키-값 쌍처럼 여기에 넣습니다.
삭제
프로그램을 업데이트하거나 비주얼 코드를 제거할 때 레지스트리에서 해당 위치를 찾아 수정하거나 삭제하세요.
그나저나 360 Security Guard의 우클릭 바인딩 삭제: "HKEY_CLASSES_ROOT*shellexContextMenuHandlers"를 찾아 해당 폴더에만 유효한 항목이라면
“HKEY_CLASSES_ROOT\Directory\shell” “HKEY_CLASSES_ROOT\Directory\shellex\ContextMenuHandlers” “HKEY_CLASSES_ROOT\Folder\shell” “HKEY_CLASSES_ROOT\Folder\shellex\ContextMenuHandlers”
에 저장하고 찾은 후 삭제하세요.
추천 관련 기사 및 튜토리얼:
위 내용은 마우스 오른쪽 버튼 클릭 시 vscode 바로가기 추가의 상세 내용입니다. 자세한 내용은 PHP 중국어 웹사이트의 기타 관련 기사를 참조하세요!

