
오늘은 Vim의 화면 분할 기능을 소개하겠습니다.
화면 분할 기능이 왜 필요한가요? 실제로 수요가 많은 경우가 많습니다. 예를 들어 현재 화면은 매우 크지만 코드는 일반적으로 왼쪽 정렬되고 오른쪽은 비어 있으므로 화면을 분할하여 오른쪽 화면을 최대한 활용할 수 있습니다. 또 다른 예를 들어, 이제 여러 문서를 동시에 보고 싶습니다. 여러 터미널을 여는 것 외에도 분할 화면을 통해 목표를 달성할 수도 있습니다.
물론 비슷한 상황이 많이 있습니다. 우리가 완전히 탐구하는 한, 우리는 확실히 더 많은 요구 사항을 찾을 수 있을 것입니다.
Vim의 화면 분할 작업을 자세히 소개하겠습니다.
추천: [Linux 동영상 튜토리얼]
화면 분할 기능의 기본 동작
먼저 코드 파일을 무작위로 열어보겠습니다. 시연을 쉽게 하기 위해 코드 길이가 길수록 좋습니다.
vim test.c
이제 인터페이스를 왼쪽과 오른쪽 부분으로 나누어 보겠습니다. 먼저 ctrl+w를 누른 다음 v를 누릅니다. 이렇게 하면 화면이 아래와 같이 둘로 나누어집니다.

화면을 3등분으로 나누고 싶다면 어떻게 해야 할까요? 아주 간단합니다. 위의 작업을 다시 수행하면 화면이 3등분됩니다.

이 작업이 너무 번거롭다고 생각되면 마지막 줄 모드에서 다음 명령을 실행하여 동일한 효과를 얻을 수도 있습니다.
:vsplit


명령이므로 반드시 줄임말:
:vsp
말도 안되게 간단해요... 좀 더 가로로 만들어 보겠습니다~ 처음부터 시작해 보겠습니다. 이번에는 화면을 가로로 분할해 보겠습니다. 먼저 마지막 줄 모드에서 다음 명령을 실행합니다.
:split


마찬가지로 축약된 명령도 있습니다.
:sp
이 기능은 키보드 키 조합을 통해서도 수행할 수 있습니다. 가로로 나누려면 먼저 ctrl + w를 누른 다음 s를 누르세요. 다시 말하지만, 이 문자는 모두 소문자이며 영어입니다.

분할 화면 간 전환
앞서 언급했듯이 분할 화면은 많은 시나리오에서 매우 유용하지만 한 분할 화면에서 다른 화면으로 전환할 수 없다면 이 분할 화면은 전혀 의미가 없습니다. 하나의 분할 화면에서 다른 분할 화면으로 전환하는 방법을 보여 드리겠습니다.
여기서 동일한 파일에 대해 4개의 분할 보기를 설정했습니다.

처음 시작하면 첫 번째 분할 화면에 커서가 있습니다. 이제 오른쪽 분할 화면으로 전환하려면 먼저 ctrl + w를 누른 다음 l을 눌러야 합니다.



마찬가지로 왼쪽 창으로 전환하려면 먼저 ctrl + w를 누른 다음 h를 눌러야 합니다.


화면을 가로로 분할하면 커서만 상하로 움직일 수 있습니다. 위의 분할 화면으로 전환하려면 ctrl + w를 누른 다음 k를 눌러야 합니다.


마찬가지로 아래 분할화면으로 전환하고 싶다면 먼저 ctrl + w를 누른 후 j를 눌러야 합니다.

在不同分屏下进行编辑
到此为止,我相信大家已经学会了怎么进行分屏操作了。那分完屏,我们怎么在这些分屏下进行文本编辑呢?其实,每个分屏都可以视为一个完整的 Vim 窗口,我们平常怎么编辑的,就怎样去编辑文档。

复制及粘贴操作
与未分屏是基本无差的,大家可以在从一个分屏里复制一段文本,再切换到另一个分屏进行粘贴。操作都是一样的,只是需要在不同分屏里切换而已。

改变分屏尺寸
默认情况下,Vim 是按等分进行分屏操作的。如果我们想最大化/最小化某个分屏,要如何操作?
如果要将当前窗口加宽到最大尺寸,需要先按 ctrl + w ,然后按 |(注意:不是小写 L ,是与或非的那个与 | )。
如果你想把当前窗口高度加高到最大尺寸,那么需要使用 ctrl + w ,然后使用 **_** 。
那如果想要重置所有分割窗口的大小,那么使用 ctrl+w ,然后按 = 。
默认情况下,Vim 在进行分屏操作时,每个分屏是等宽或等高的。如果要自定义分屏的宽度,大家可以使用以下结构:
:<width> vsp
同样地,对于水平分割而言,可以使用类似结构自定义高度:
:<height> sp
在同一个 Vim 窗口下打开多个不同文件
目前为止,所有的 Vim 分屏都是同一个文件的副本,但在很多情况下,我们需要打开多个不同的文件。我们可以将 Vim 窗口进行分屏,再在不同的分屏里打开不同的文件。
如何在 Vim 中打开一个新文件?我们可以使用以下命令:
:e<path_to_file>/filename.extension
例如,我们想要在一个全新的 Vim 实例中打开 vimrc,我们可以使用以下命令:
:e~/.vimrc
打开 vimrc 之后,我们想要将屏幕水平切分并打开一个新文件,可以使用以下命令:
:sp<file_path>
而对于垂直分割屏幕,使用的也是类似的结构:
:vsp<file_path>
小结
Vim 分屏讲到这里就要跟大家告一段落了。这种操作还是比较有趣,并且十分实用。
本文介绍了 Vim 分屏的一些基本操作及编辑方法,合理利用这个功能可以使我们更加高效使用电脑屏幕,提高我们的效率。
本文来自php中文网,linux系统教程栏目,欢迎学习!
위 내용은 Vim 편집기 분할 화면 작업(그래픽 및 텍스트)의 상세 내용입니다. 자세한 내용은 PHP 중국어 웹사이트의 기타 관련 기사를 참조하세요!
 Linux 이해 : 정의 된 핵심 구성 요소May 01, 2025 am 12:19 AM
Linux 이해 : 정의 된 핵심 구성 요소May 01, 2025 am 12:19 AMLinux의 핵심 구성 요소에는 커널, 쉘, 파일 시스템, 프로세스 관리 및 메모리 관리가 포함됩니다. 1) 커널 관리 시스템 리소스, 2) Shell은 사용자 상호 작용 인터페이스를 제공합니다. 3) 파일 시스템은 여러 형식, 4) 프로세스 관리는 Fork 및 5) 메모리 관리를 통해 가상 메모리 기술을 사용하여 구현됩니다.
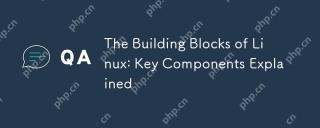 Linux의 빌딩 블록 : 주요 구성 요소가 설명되었습니다Apr 30, 2025 am 12:26 AM
Linux의 빌딩 블록 : 주요 구성 요소가 설명되었습니다Apr 30, 2025 am 12:26 AMLinux 시스템의 핵심 구성 요소에는 커널, 파일 시스템 및 사용자 공간이 포함됩니다. 1. 커널은 하드웨어 리소스를 관리하고 기본 서비스를 제공합니다. 2. 파일 시스템은 데이터 저장 및 구성을 담당합니다. 3. 사용자 공간에서 사용자 프로그램 및 서비스를 실행하십시오.
 유지 보수 모드 사용 : Linux 문제 해결 및 수리Apr 29, 2025 am 12:28 AM
유지 보수 모드 사용 : Linux 문제 해결 및 수리Apr 29, 2025 am 12:28 AM유지 보수 모드는 단일 사용자 모드 또는 구조 모드를 통해 Linux 시스템에 입력 된 특수 작동 수준이며 시스템 유지 관리 및 수리에 사용됩니다. 1. 유지 보수 모드를 입력하고 "sudosystemctlisolaterscue.target"명령을 사용하십시오. 2. 유지 보수 모드에서는 파일 시스템을 확인하고 수리하고 "FSCK/DEV/SDA1"명령을 사용할 수 있습니다. 3. 고급 사용법에는 루트 사용자 비밀번호 재설정, 파일 시스템을 읽기 및 쓰기 모드로 장착하고 비밀번호 파일을 편집하는 것이 포함됩니다.
 리눅스 유지 보수 모드 : 목적 이해Apr 28, 2025 am 12:01 AM
리눅스 유지 보수 모드 : 목적 이해Apr 28, 2025 am 12:01 AM유지 보수 모드는 시스템 유지 보수 및 수리에 사용되므로 관리자는 단순화 된 환경에서 작업 할 수 있습니다. 1. 시스템 수리 : 손상된 파일 시스템 및 부트 로더 수리. 2. 비밀번호 재설정 : 루트 사용자 비밀번호를 재설정합니다. 3. 패키지 관리 : 소프트웨어 패키지를 설치, 업데이트 또는 삭제합니다. Grub 구성을 수정하거나 특정 키로 유지 보수 모드를 입력하면 유지 보수 작업을 수행 한 후 안전하게 종료 할 수 있습니다.
 Linux 운영 : 네트워킹 및 네트워크 구성Apr 27, 2025 am 12:09 AM
Linux 운영 : 네트워킹 및 네트워크 구성Apr 27, 2025 am 12:09 AMLinux 네트워크 구성은 다음 단계를 통해 완료 할 수 있습니다. 1. 네트워크 인터페이스 구성 IP 명령을 사용하여 구성 파일 관리 설정을 일시적으로 설정하거나 편집하십시오. 2. 고정 IP가 필요한 장치에 적합한 정적 IP를 설정합니다. 3. 방화벽을 관리하고 IPTables 또는 방화구 도구를 사용하여 네트워크 트래픽을 제어하십시오.
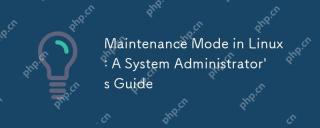 Linux의 유지 관리 모드 : 시스템 관리자 안내서Apr 26, 2025 am 12:20 AM
Linux의 유지 관리 모드 : 시스템 관리자 안내서Apr 26, 2025 am 12:20 AM유지 보수 모드는 Linux 시스템 관리에서 중요한 역할을 수행하여 수리, 업그레이드 및 구성 변경을 돕습니다. 1. 유지 보수 모드를 입력하십시오. 그루브 메뉴를 통해 선택하거나 "sudosystemctlisolaterscue.target"명령을 사용할 수 있습니다. 2. 유지 보수 모드에서는 파일 시스템 수리 및 시스템 업데이트 작업을 수행 할 수 있습니다. 3. 고급 사용법에는 루트 비밀번호 재설정과 같은 작업이 포함됩니다. 4. 유지 보수 모드를 입력하거나 파일 시스템을 마운트 할 수없는 것과 같은 일반적인 오류는 Grub 구성을 확인하고 FSCK 명령을 사용하여 수정할 수 있습니다.
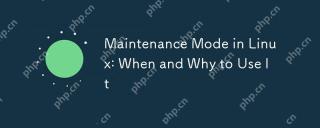 Linux의 유지 보수 모드 : 언제 및 왜 사용해야하는지Apr 25, 2025 am 12:15 AM
Linux의 유지 보수 모드 : 언제 및 왜 사용해야하는지Apr 25, 2025 am 12:15 AMLinux 유지 관리 모드 사용 타이밍 및 이유 : 1) 시스템이 시작될 때 2) 주요 시스템 업데이트 또는 업그레이드를 수행 할 때 3) 파일 시스템 유지 관리를 수행 할 때. 유지 보수 모드는 안전하고 제어 된 환경을 제공하여 운영 안전 및 효율성을 보장하고 사용자에게 미치는 영향을 줄이며 시스템 보안을 향상시킵니다.
 Linux : 필수 명령 및 운영Apr 24, 2025 am 12:20 AM
Linux : 필수 명령 및 운영Apr 24, 2025 am 12:20 AMLinux의 필수 명령에는 다음이 포함됩니다. 1.LS : 목록 디렉토리 내용; 2.CD : 작업 디렉토리 변경; 3.mkdir : 새 디렉토리 생성; 4.RM : 파일 또는 디렉토리 삭제; 5.CP : 파일 또는 디렉토리 복사; 6.mv : 파일 또는 디렉토리를 이동하거나 바꾸십시오. 이러한 명령은 사용자가 커널과 상호 작용하여 파일 및 시스템을 효율적으로 관리하는 데 도움이됩니다.


핫 AI 도구

Undresser.AI Undress
사실적인 누드 사진을 만들기 위한 AI 기반 앱

AI Clothes Remover
사진에서 옷을 제거하는 온라인 AI 도구입니다.

Undress AI Tool
무료로 이미지를 벗다

Clothoff.io
AI 옷 제거제

Video Face Swap
완전히 무료인 AI 얼굴 교환 도구를 사용하여 모든 비디오의 얼굴을 쉽게 바꾸세요!

인기 기사

뜨거운 도구

ZendStudio 13.5.1 맥
강력한 PHP 통합 개발 환경

DVWA
DVWA(Damn Vulnerable Web App)는 매우 취약한 PHP/MySQL 웹 애플리케이션입니다. 주요 목표는 보안 전문가가 법적 환경에서 자신의 기술과 도구를 테스트하고, 웹 개발자가 웹 응용 프로그램 보안 프로세스를 더 잘 이해할 수 있도록 돕고, 교사/학생이 교실 환경 웹 응용 프로그램에서 가르치고 배울 수 있도록 돕는 것입니다. 보안. DVWA의 목표는 다양한 난이도의 간단하고 간단한 인터페이스를 통해 가장 일반적인 웹 취약점 중 일부를 연습하는 것입니다. 이 소프트웨어는

mPDF
mPDF는 UTF-8로 인코딩된 HTML에서 PDF 파일을 생성할 수 있는 PHP 라이브러리입니다. 원저자인 Ian Back은 자신의 웹 사이트에서 "즉시" PDF 파일을 출력하고 다양한 언어를 처리하기 위해 mPDF를 작성했습니다. HTML2FPDF와 같은 원본 스크립트보다 유니코드 글꼴을 사용할 때 속도가 느리고 더 큰 파일을 생성하지만 CSS 스타일 등을 지원하고 많은 개선 사항이 있습니다. RTL(아랍어, 히브리어), CJK(중국어, 일본어, 한국어)를 포함한 거의 모든 언어를 지원합니다. 중첩된 블록 수준 요소(예: P, DIV)를 지원합니다.

SublimeText3 영어 버전
권장 사항: Win 버전, 코드 프롬프트 지원!

맨티스BT
Mantis는 제품 결함 추적을 돕기 위해 설계된 배포하기 쉬운 웹 기반 결함 추적 도구입니다. PHP, MySQL 및 웹 서버가 필요합니다. 데모 및 호스팅 서비스를 확인해 보세요.







