36가지 엑셀 팁
- angryTom원래의
- 2019-10-31 14:18:2417250검색

36 엑셀 팁
1. 데이터 열을 10000으로 동시에 나눕니다
10000이 있는 셀을 복사하고 데이터 영역 선택 - 붙여넣기 선택 - 나누기
2 . 행 1과 열 1 고정
첫 번째 열과 첫 번째 행의 교차점에서 모서리 위치 B2를 선택하고 창 고정 창

3 수식을 값으로 빠르게 변환하세요
수식 영역을 선택하세요. -오른쪽 버튼을 누르고 오른쪽으로 드래그 다시 다시 드래그 - 값만 유지를 선택합니다.

4. 지정된 영역에 모든 수식을 표시합니다
=를 검색하고 "="(공백 + = 기호)로 바꾸면 워크시트의 모든 수식이 표시됩니다
5. 모든 워크시트를 동시에 편집합니다.















24. 0으로 시작하는 숫자 또는 15자리를 초과하는 긴 숫자를 입력하세요.
작은따옴표를 먼저 입력한 후 숫자를 입력하세요. 또는 먼저 텍스트로 서식을 지정한 다음 입력하세요.

25. 11이 넘는 긴 숫자를 모두 표시합니다.
숫자 영역 선택 - 셀 형식 설정 - 사용자 정의 - 0

26을 입력하세요. 열 너비를 빠르게 조정하세요
여러 열을 선택하고 테두리를 두 번 클릭하세요. 적절한 열 너비를 자동으로 조정할 수 있습니다
27. 차트에 새 시리즈를 빠르게 추가하세요
복사하여 붙여넣어 새 시리즈를 차트에 추가하세요

28. 최대 72포인트보다 큰 글꼴을 설정하세요. 엑셀에서는 유형이 72점이 아니고 409점입니다. 번호만 입력하시면 됩니다.
 29. 제목 행을 인쇄하도록 설정합니다.
29. 제목 행을 인쇄하도록 설정합니다.
페이지 설정 - 워크시트 - 상단 제목 행
 30. 오류 값을 인쇄하지 마세요.
30. 오류 값을 인쇄하지 마세요.
페이지 설정 - 워크시트 - 오류 값은 다음과 같이 인쇄됩니다. 비어 있음
31 , 0 값 숨기기
파일 - 옵션 - 고급 - "0 값이 있는 셀에 0 표시" 제거
 32 새 파일의 글꼴 및 글꼴 크기 설정
32 새 파일의 글꼴 및 글꼴 크기 설정
파일 - 옵션 - 일반 - 새 작업 작성 시...
 33. 함수 도움말 빠르게 보기
33. 함수 도움말 빠르게 보기
수식에서 아래 표시된 함수 이름을 클릭하면 해당 함수의 도움말 페이지가 열립니다.
 34. 엑셀 파일 열기 속도 높이기
34. 엑셀 파일 열기 속도 높이기
파일에 수식이 너무 많으면 닫을 때 수동으로 설정하면 더 빨리 열립니다.
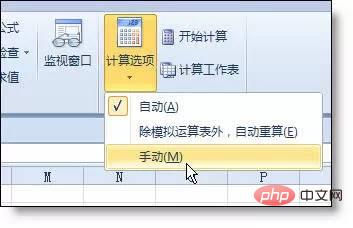 35. 정렬 인터페이스에서 옵션을 클릭하고 행별 정렬
35. 정렬 인터페이스에서 옵션을 클릭하고 행별 정렬
36을 선택하세요. 인쇄 가능한 배경 이미지를 설정하세요
헤더에 이미지를 삽입하세요
엑셀 튜토리얼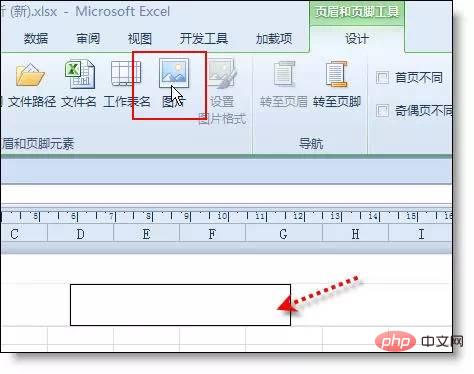
위 내용은 36가지 엑셀 팁의 상세 내용입니다. 자세한 내용은 PHP 중국어 웹사이트의 기타 관련 기사를 참조하세요!

