win7이 공유 파일에 액세스할 수 없는 경우 수행할 작업
- 爱喝马黛茶的安东尼원래의
- 2019-10-24 16:29:536872검색

"이 컴퓨터"를 마우스 오른쪽 버튼으로 클릭하고 "속성"을 입력한 다음 컴퓨터가 동일한 작업 그룹에 있는지 확인하세요.
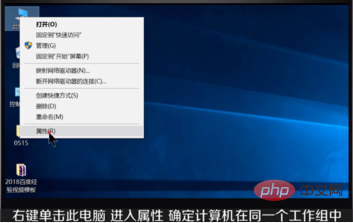
해당 정보를 변경해야 하는 경우 "설정 변경"을 선택하고 "변경"을 클릭하세요.
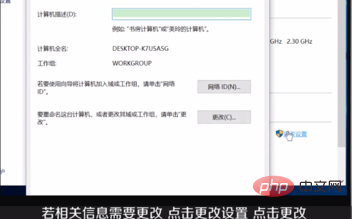
관련 권장 사항: "php video tutorial"
"컴퓨터 이름"과 "작업 그룹 이름"을 입력한 후 "확인"을 클릭하면 컴퓨터를 다시 시작하여 적용됩니다.
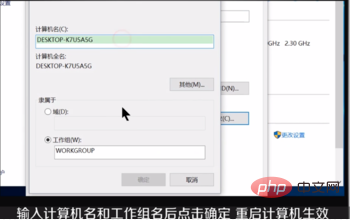
"제어판"을 열고 "네트워크 및 인터넷"을 클릭한 후 "네트워크 및 공유 센터"를 입력하고 "고급 공유 설정"을 클릭하세요.
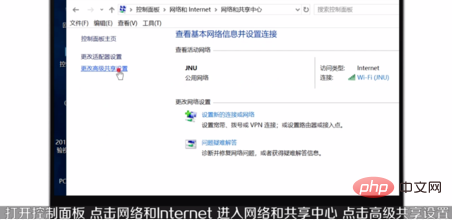
"네트워크 검색 활성화", "파일 및 프린터 공유 활성화", "공용 폴더 공유 활성화"를 선택합니다.
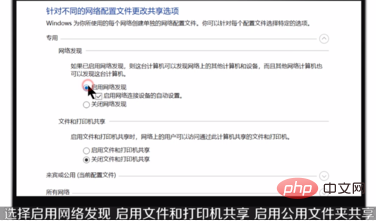
"파일 공유 링크", "암호 보호 공유 끄기"를 활성화하고 "변경 사항 저장"을 선택하세요.

공유하려는 파일을 마우스 오른쪽 버튼으로 클릭하고 "속성"으로 이동한 후 공유에서 "고급 공유"로 이동하여 "이 폴더 공유"를 선택한 후 "적용 및 확인"을 클릭하세요.
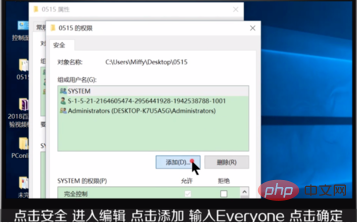
"보안"을 클릭하고 "편집"으로 이동하여 "추가"를 클릭하고 모든 사람을 입력하고 "확인"을 클릭한 다음 모든 사람을 선택하고 모든 권한을 허용한 다음 "적용" 및 "확인"을 클릭하세요.
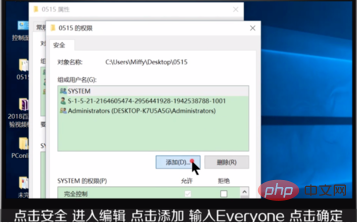
"제어판"을 열고, "시스템 및 보안"을 클릭하고, "Windows 방화벽"을 클릭하고, "Windows Definder 방화벽을 통해 앱 또는 기능 허용", "파일 및 프린터 공유 허용"을 클릭하고, "확인"을 클릭합니다.
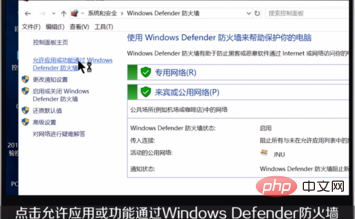
위 내용은 win7이 공유 파일에 액세스할 수 없는 경우 수행할 작업의 상세 내용입니다. 자세한 내용은 PHP 중국어 웹사이트의 기타 관련 기사를 참조하세요!

