집 >운영 및 유지보수 >창문 운영 및 유지보수 >win10 블루스크린 whea_uncorr 복구
win10 블루스크린 whea_uncorr 복구
- 尚원래의
- 2019-10-24 15:00:0825254검색

Windows 10에서 악명 높은 "죽음의 블루 스크린"이 나타날 때 가장 일반적인 메시지 중 하나는 wea_uncorretable_error입니다. 이는 모호한 용어이며 문제의 원인을 파악하기 어렵지만 일부 하드웨어 오류로 인해 문제가 발생할 수 있습니다.
컴퓨터 복구에 도움이 되도록 취할 수 있는 몇 가지 단계가 있습니다.
Windows를 안전 모드로 시작하고 드라이버를 확인하세요.
컴퓨터를 안전 모드로 다시 시작하세요. 이렇게 하려면 시작 메뉴를 선택한 다음 전원 버튼을 선택합니다. 여기에서 Shift 키를 누른 채 다시 시작을 선택하세요.
다시 시작하면 Windows 10에서 옵션을 선택하라는 메시지가 표시됩니다. 여기에서 다음을 선택하세요.
문제 해결 - > 고급 옵션 - > 시작 설정 - > 다시 시작
시스템이 재부팅되면 F4를 눌러 안전 모드로 들어가거나 F5를 눌러 네트워킹이 있는 안전 모드를 활성화하세요. 드라이버 프로그램 업데이트가 유용합니다).
안전 모드 진입 후 검색창에 장치 관리자를 입력하세요. 여기에서 디스플레이 어댑터를 찾고 업데이트를 검색할 수 있습니다. 업데이트되지 않으면 먼저 드라이버를 제거한 다음 재부팅하고 다시 설치해야 할 수도 있습니다.
다른 드라이버가 문제의 원인일 수도 있습니다. 업데이트가 필요하므로 옆에 경고 삼각형이 있는 항목을 찾으세요. 완료되면 Windows 10을 다시 시작합니다.
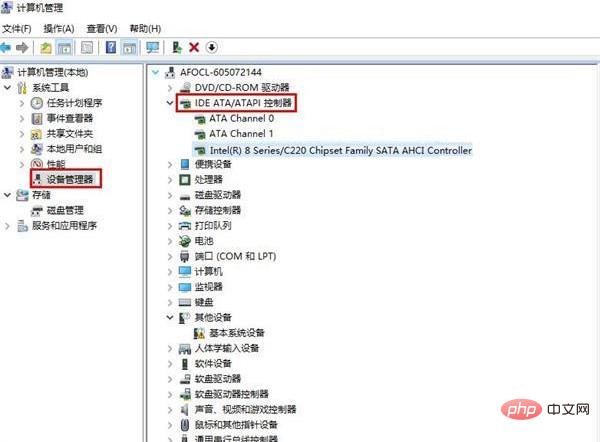
BIOS에서 오버클러킹 비활성화
PC를 다시 시작하고 UEFI BIOS로 들어갑니다. 이 작업은 일반적으로 재부팅 시 F2, F10 또는 삭제 키를 눌러 수행되지만 시스템마다 다를 수 있습니다. 확실하지 않은 경우 PC 설명서를 참조하세요.
Windows 10을 부팅하고 시작 메뉴에 복구를 입력할 수도 있습니다. 여기에서 고급 시작을 선택하여 PC를 다시 시작하세요. 재부팅한 후 다음을 선택하세요.
문제 해결 - >고급 옵션 - UEFI 펌웨어 설정 - >재부팅
재부팅한 후 PC가 BIOS로 들어갑니다. 여기에서 성능을 선택하고 오버클러킹 옵션을 찾으세요. 오버클러킹을 비활성화하고 컴퓨터를 다시 시작하십시오.
하드웨어 문제 확인
재부팅하고 첫 번째 해결 방법에 설명된 대로 안전 모드로 들어갑니다. 검색창에 'chkdsk'를 입력하고 애플리케이션을 실행하세요. 그러면 디스크에 오류가 있는지 확인됩니다.
문제가 발견되면 하드 드라이브로 인해 문제가 발생한 것일 수 있습니다.
메모리 문제 확인
검색 창에 "Windows 메모리 진단"을 입력하세요. Windows 메모리 진단을 마우스 왼쪽 버튼으로 클릭하고 실행되도록 설정합니다.
문제가 발견되면 PC의 메모리가 원인일 수 있습니다. 데스크톱 컴퓨터의 경우 RAM 하나를 모두 제거하고 테스트를 다시 실행할 수 있습니다.
결함이 있는 RAM 스틱을 찾을 때까지 이 과정을 반복하세요. 불행하게도 노트북에서 RAM에 액세스하는 것은 매우 어려울 수 있습니다(또는 불가능할 수도 있습니다).
위 내용은 win10 블루스크린 whea_uncorr 복구의 상세 내용입니다. 자세한 내용은 PHP 중국어 웹사이트의 기타 관련 기사를 참조하세요!

