Excel 함수의 모든 수식 요약
- 爱喝马黛茶的安东尼원래의
- 2019-10-22 11:19:34101684검색

1. 절대값 취하기 = ABS(숫자)
2. 반올림 = INT(숫자) 3. 반올림(숫자, 소수점 이하 자릿수)2. 판단 공식
1. 공식에 의해 생성된 오류 값을 공백으로 표시합니다
공식: C2=IFERROR(A2/B2,"")참고: 오류 값인 경우 공백으로 표시됩니다. 그렇지 않으면 정상적으로 표시됩니다.2. IF 다중 조건 판단 반환 값 공식: 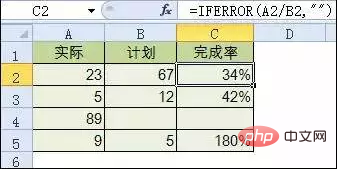
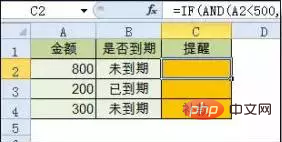 3. 통계 공식
3. 통계 공식
1. 두 테이블의 중복 내용에 대한 통계
공식: B2=COUNTIF(Sheet15!A:A,A2)참고: 반환 값이 0보다 큰 경우 , 이는 테이블에 다른 테이블에 존재하며 0이 존재하지 않음을 의미합니다.2. 중복되지 않은 사람의 총 수를 계산합니다. 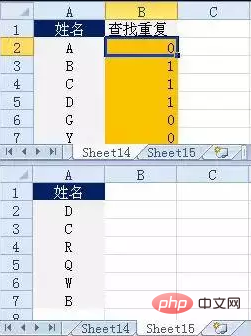
관련 권장 사항: "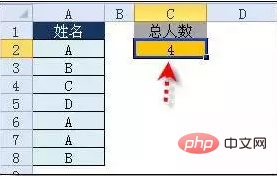 excel 기본 튜토리얼
excel 기본 튜토리얼
1. 다른 모든 열의 합산
공식: H3=SUMIF($A$2:$G$2,H$2 , A3:G3)or =SUMPRODUCT((MOD(COLUMN(B3:G3),2)=0)*B3:G3)참고: 제목 행에 규칙이 없으면 두 번째 수식을 사용하세요.2. 단일 조건 합 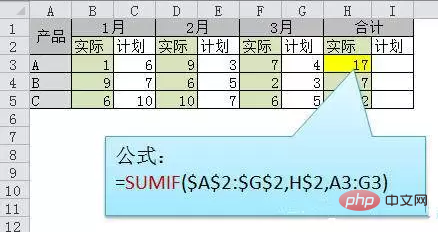
4. 다중 조건 퍼지 합계 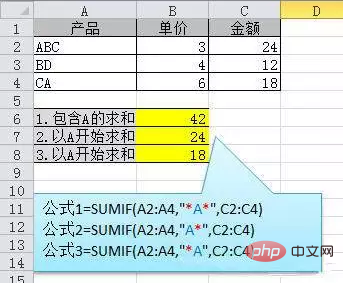
5. 동일한 위치에서 여러 테이블 합산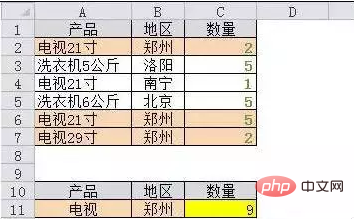
6. 날짜 및 제품별 합계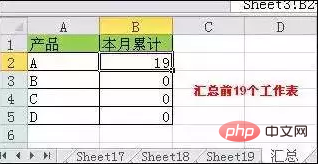
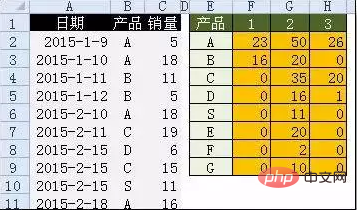 5. 검색 및 참조 공식
5. 검색 및 참조 공식
1. 단일 조건 검색 공식
공식 1: C11=VLOOKUP(B11,B3:F7,4,FALSE)설명: 검색이 가장 좋습니다. , 기본 사용법.2. 양방향 검색 공식 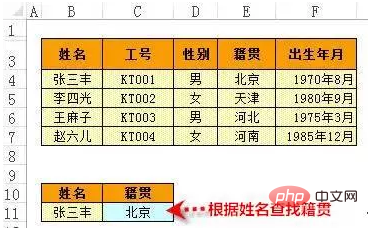
4. 다중 조건 검색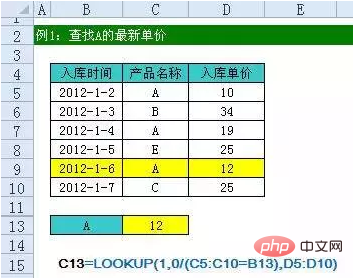
5. 지정된 영역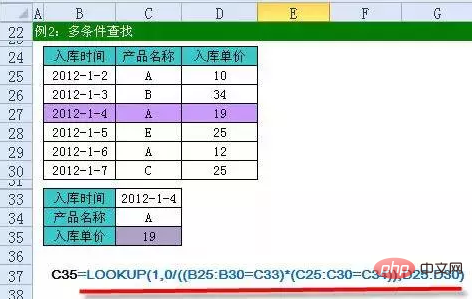
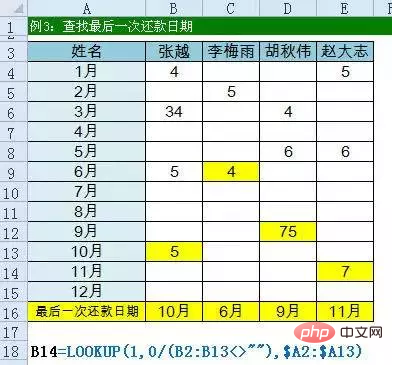
6. 숫자 범위에 따라 해당 값을 가져옵니다.
수식: 자세한 내용은 아래 그림을 참조하세요.
수식 설명: VLOOKUP 및 LOOKUP 함수 모두 간격에 따라 값을 취할 수 있다는 점에 유의해야 합니다. 판매 열의 숫자는 오름차순으로 정렬되어야 합니다.
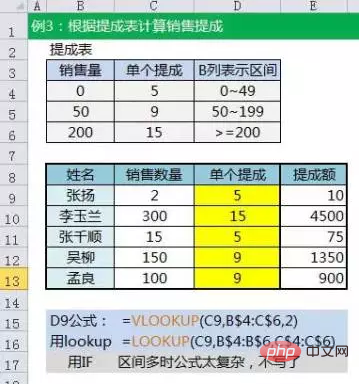
6. 문자열 처리 공식
1. 다중 셀 문자열 병합
공식: c2=PHONETIC(A2:A7)
참고: 음성 함수는 문자 내용만 병합할 수 있으며 숫자는 병합할 수 없습니다. .
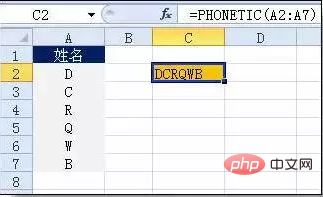
2 마지막 3자리를 제외한 부분을 잘라냅니다.
공식: =LEFT(D1,LEN(D1)-3)
설명: LEN은 전체 길이를 계산하고, LEFT는 전체 길이를 -3으로 자릅니다. 왼쪽
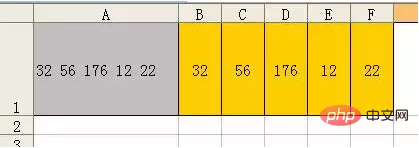
3. 이전 부분 가로채기 -
Formula: B2=Left(A1,FIND("-",A1)-1)
설명: FIND 함수를 사용하여 위치를 찾고 LEFT를 사용합니다. 가로채다.
4. 문자열의 모든 세그먼트를 가로채는 공식
공식: B1=TRIM(MID(SUBSTITUTE($A1," ",REPT(" ",20)),20,20))
설명: 수식은 N 개의 null 문자를 강제로 삽입하여 차단하는 방법을 사용합니다.
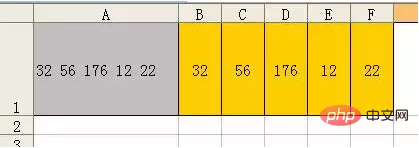
5. 문자열 검색
공식: B2=IF(COUNT(FIND("Henan",A2))=0,"No","Yes")
설명: FIND 검색이 성공했고 문자가 위치가 반환되고, 그렇지 않으면 오류 값이 반환되며, COUNT는 검색 성공 여부를 결정하는 데 사용할 수 있는 숫자의 개수를 계산할 수 있습니다.
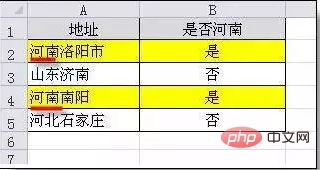
6. 문자열 검색 일대다
공식: B2
=IF(COUNT(FIND({"랴오닝","헤이룽장","지린"},A2))=0,"기타 " ,"Northeast")
지침: FIND의 첫 번째 매개변수를 상수 배열로 설정하고 COUNT 함수를 사용하여 FIND 검색 결과를 계산합니다.
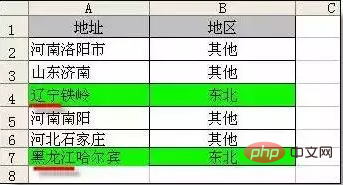
7. 날짜 계산 공식
1. 두 날짜 사이의 연, 월, 일 계산
A1은 시작 날짜(2011-12-1), B1은 종료 날짜(2013-6) -10).
계산:
몇일 간격인가요? =datedif(A1,B1,"d") 결과: 557
몇 개월 간격입니까? =datedif(A1,B1,"m") 결과: 18
몇 년 간격입니까? =datedif(A1,B1," Y" ) 결과: 1
년 간 개월 수에 관계없이? =datedif(A1,B1,"Ym") 결과: 6
연도 사이에 고려하지 않은 날이 며칠입니까? =datedif(A1,B1,"YD") 결과: 192
연도와 월 사이를 고려하지 않은 날은 며칠입니까? =datedif(A1,B1,"MD") 결과: 9
datedif 함수의 세 번째 매개변수 설명:
"Y" 해당 기간의 전체 연도 수입니다.
"M" 해당 기간의 전체 개월 수입니다.
"D" 해당 기간의 일수입니다.
"MD" 날의 차이. 날짜의 월과 연도는 무시합니다.
"YM" 달의 차이. 날짜의 날짜와 연도는 무시합니다.
"YD" 일수 차이입니다. 날짜의 연도는 무시하세요.
2. 주말을 뺀 영업일수
공식: C2=NETWORKDAYS.INTL(IF(B2 설명: 주말인 요일과 주말인 일수를 나타내는 매개 변수를 사용하여 두 날짜 사이의 모든 근무일 수를 반환합니다. . 주말 및 공휴일로 지정된 날은 근무일로 간주되지 않습니다. 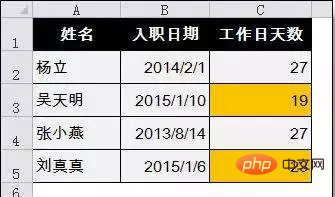
위 내용은 Excel 함수의 모든 수식 요약의 상세 내용입니다. 자세한 내용은 PHP 중국어 웹사이트의 기타 관련 기사를 참조하세요!

