공식 웹사이트에서 Python을 다운로드하고 설치하는 방법
- 藏色散人원래의
- 2019-10-11 15:25:233098검색
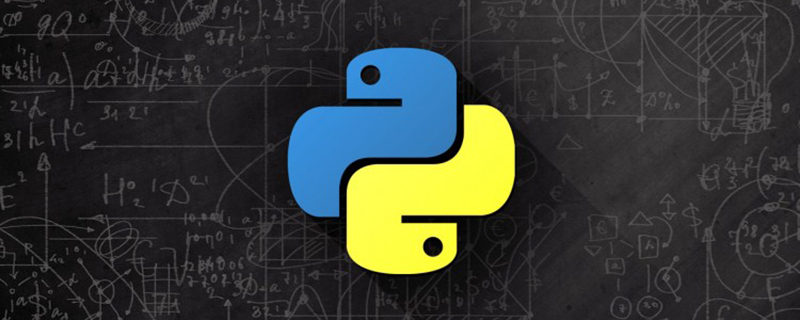
공식 웹사이트에서 Python을 다운로드하고 설치하는 방법은 무엇인가요?
추천: "Python Tutorial"
Baidu에서 Python 공식 웹사이트를 검색하세요.
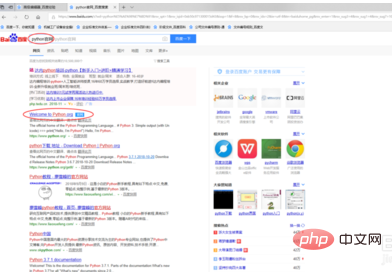
위 사진에 보이는 공식 홈페이지가 보이면 클릭해서 들어가주세요.
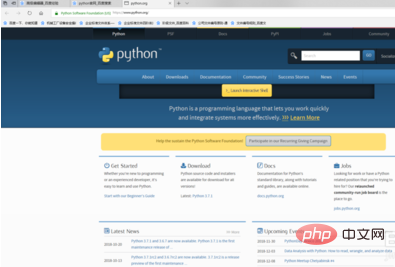
다운로드 위로 마우스를 이동한 다음 드롭다운 옵션이 표시되면 Windows를 클릭하세요.
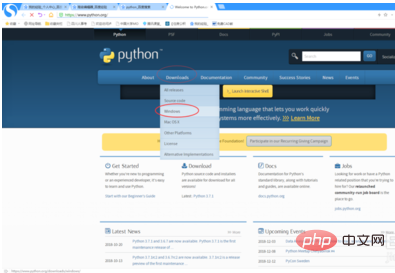
그러면 다음 인터페이스가 표시됩니다.
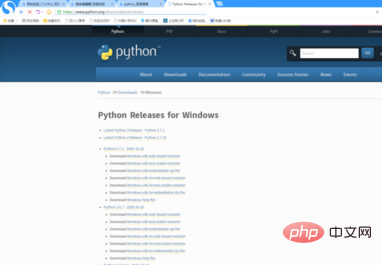
설치 패키지가 너무 많은데 어떤 것을 선택해야 할까요? 버전 번호는 아래 그림에 동그라미로 표시되어 있습니다. 더 많은 버전이 있으므로 필요한 버전을 선택하세요.
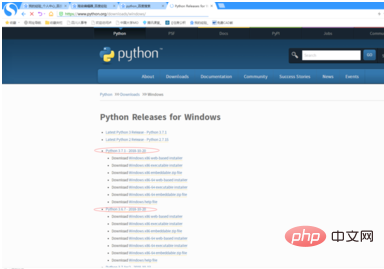
버전을 선택한 후, 특정 유형의 설치 패키지를 선택해야 합니다.
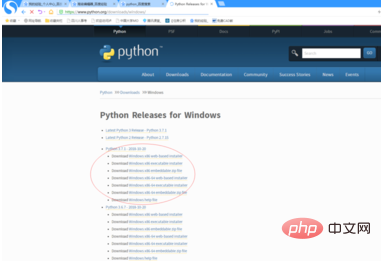
여기서는 최신 버전을 예로 들어보겠습니다. 86~64라는 단어가 보이면 Windows
64비트에 설치되어 있는 것입니다. 아래 그림을 보면 3개가 있다는 것을 알 수 있습니다. 그렇다면 그 중 하나를 어떻게 선택합니까?
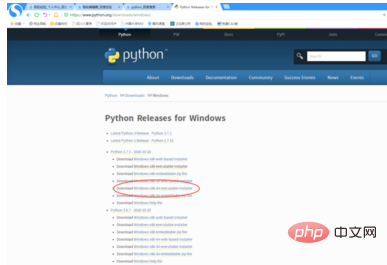
web이라는 단어가 있는 것이 웹 버전이고, 실행 파일이라는 단어가 있는 것이 우리가 선택하고 싶은 것, zip이라는 단어가 있는 것이 압축된 패키지를 선택하는 것을 권장하지 않습니다. 이것. 그림과 같이 우리가 선택한 것을 클릭하면 다운로드할 수 있습니다.

● 그런 다음 두 번 클릭하여 다운로드한 설치 패키지를 엽니다.
● Add Python 3.7 to PATH를 선택한 후 Customize Installation을 클릭합니다.
● 기본 옵션은 OK이며 다음(다음 단계)을 클릭합니다.
● 기본 옵션이면 충분합니다. 설치 위치 사용자 지정(사용자 지정 설치 경로) 기본 설치 경로가 너무 깊어서 설치 파일을 찾기가 불편해서 좀 더 얕고 찾기 쉬운 경로로 변경했습니다:D :PythonPython37을 선택한 다음 설치를 클릭합니다.
● 설치가 진행 중입니다. 약 2분 정도 소요됩니다.
● 설치가 완료되면 닫기를 클릭하세요.
● 명령줄을 열고 python을 입력한 후 Enter를 누르면 Python 버전 정보가 나타나고 편집 페이지로 들어갑니다. . Hello World를 인쇄하려면 print("Hello World")를 입력하세요. 편집 페이지를 종료하려면 exit()를 입력합니다.
● 이제 Python 설치가 완료되었습니다. 파이썬의 세계에 오신 것을 환영합니다.
위 내용은 공식 웹사이트에서 Python을 다운로드하고 설치하는 방법의 상세 내용입니다. 자세한 내용은 PHP 중국어 웹사이트의 기타 관련 기사를 참조하세요!

