PS에서 인물 사진을 빠르게 수정하는 방법
- 藏色散人원래의
- 2019-08-30 11:18:529426검색
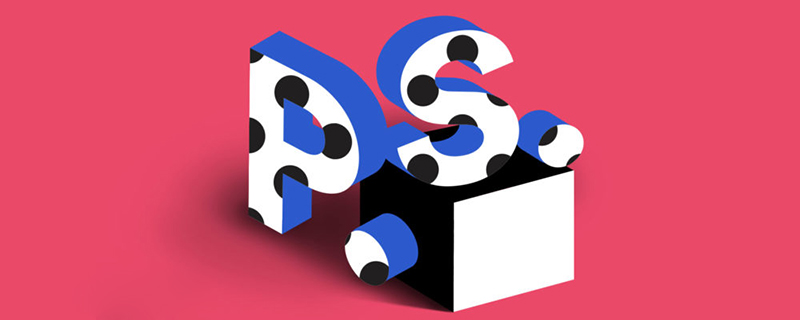
PS 인물 사진을 빠르게 수정하는 방법은 무엇입니까?
ps 소프트웨어를 열고, 소재 그림을 ps 작업 영역으로 드래그한 후, 아래 그림과 같이 배경 레이어를 복사합니다.
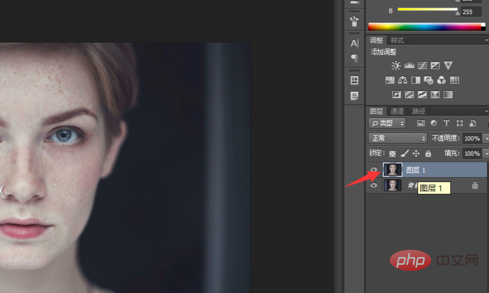
배경 레이어를 복사한 후 먼저 복사한 레이어를 선택한 다음 위의 필터-흐림-표면 흐림을 클릭하면 작업이 아래 그림과 같습니다.
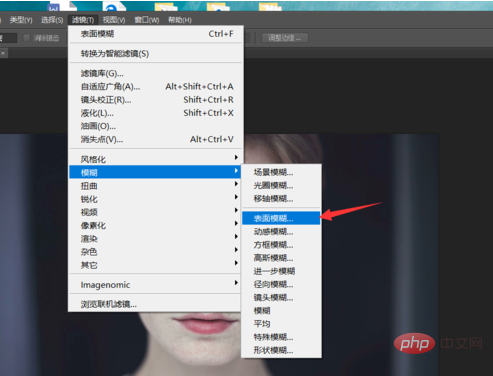
표면 흐림 반경을 10픽셀로 설정하면 전체적인 그림이 상당히 세련되고 원래 얼룩이 사라진 것을 확인할 수 있습니다. 아래 그림과 같습니다.
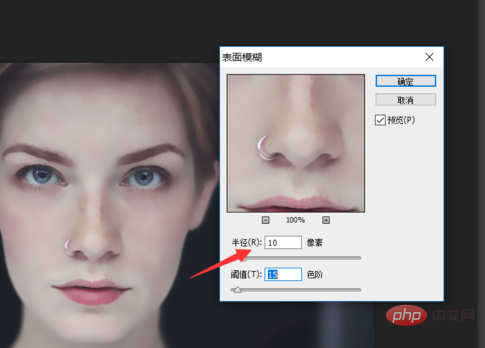
표면이 흐릿해 사진 전체의 세세한 특징이 흐릿해졌습니다. 따라서 이전 레이어를 선택하고 아래 레이어 마스크를 클릭한 다음 아래 그림과 같이 새 레이어 마스크를 만듭니다.
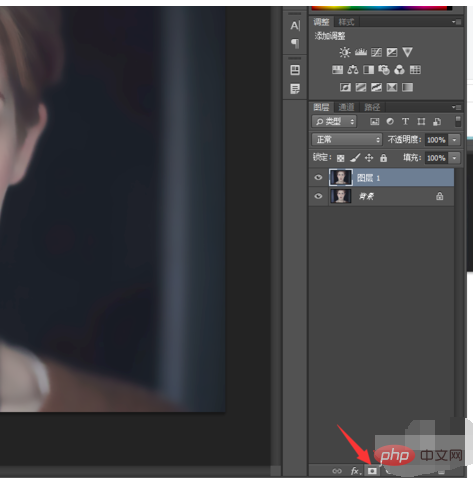
새 레이어 마스크를 만든 후 아래 그림과 같이 브러시 도구를 선택하고 브러시 색상을 검은색으로 설정하고 아트보드 전체의 전경색을 검은색으로, 배경색을 흰색으로 설정합니다.
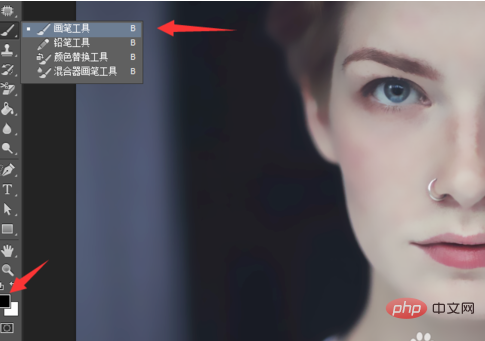
브러시를 세팅한 후 먼저 눈 부분을 처리합니다. 눈 부분은 브러시의 불투명도를 50%로 하고 브러시 색상을 검은색으로 설정한 후 눈 부분 전체의 디테일을 복원합니다. 아래 그림과 같습니다.
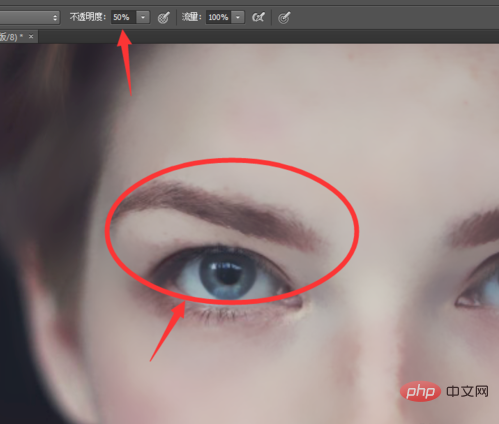
눈 처리를 마치고 머리카락 처리에 들어갑니다. 머리카락 부분이 심하게 흐릿해져서 브러쉬 불투명도를 100%로 설정하고 브러쉬 색상을 검은색으로 설정한 후 복원합니다. 헤어 디테일. 아래 그림과 같습니다.
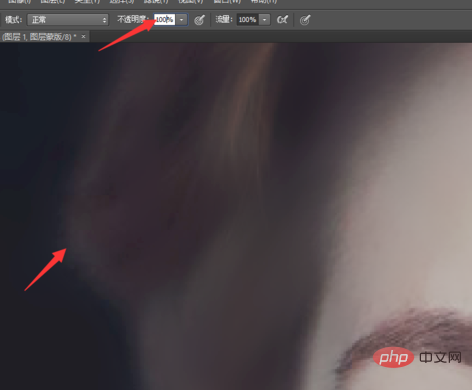
그런 다음 브러시의 불투명도를 70%로 선택하고 브러시 색상을 검은색으로 설정한 다음 전체 초상화의 얼굴 윤곽을 따라 브러시를 복원합니다. 아래 그림과 같습니다.
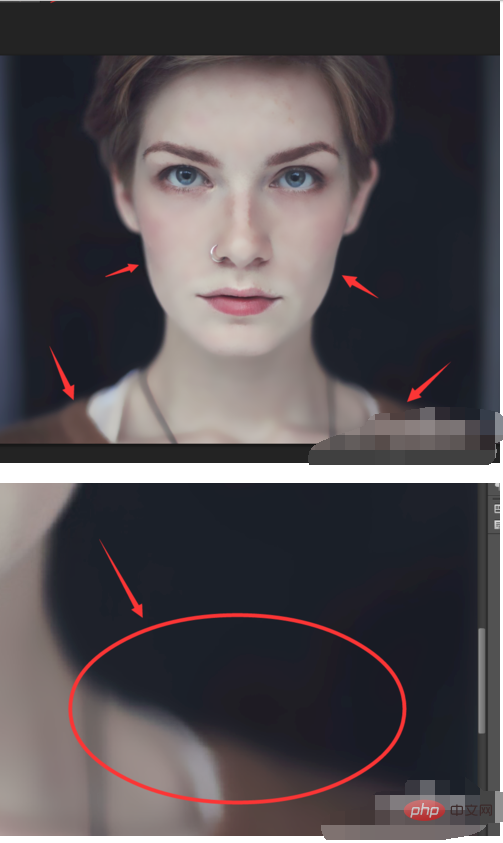
전체적인 얼굴 디테일이 복원된 후 곡선 도구를 선택하고 아래 그림과 같이 곡선이 약간 위쪽으로 기울어지도록 설정하고 전체 그림의 밝기를 높입니다.
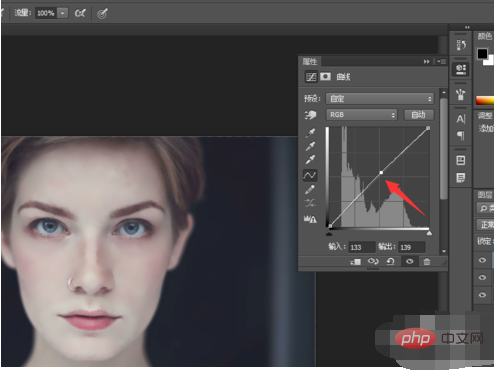
전체 화면의 밝기를 높인 후 전체적인 조정이 완료되었습니다. 처리 전과 후를 비교할 수 있습니다. 빠른 인물 사진 처리 효과가 매우 분명하다는 것을 알 수 있습니다. 오늘 소개해드릴 PS 인물 퀵 리터칭 튜토리얼이 여러분께 도움이 되었으면 좋겠습니다.
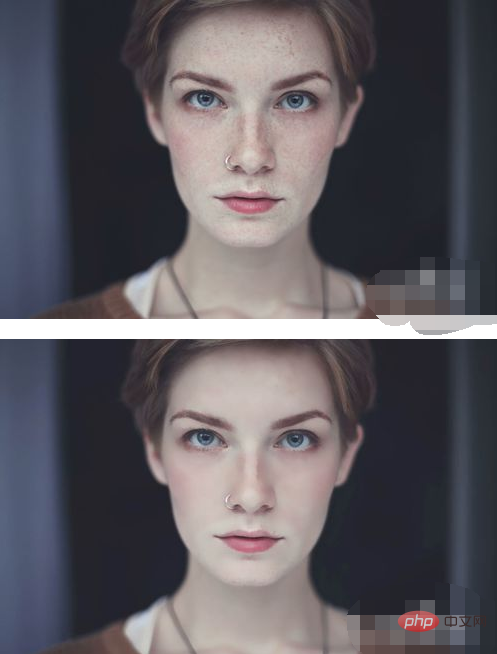
위 내용은 PS에서 인물 사진을 빠르게 수정하는 방법의 상세 내용입니다. 자세한 내용은 PHP 중국어 웹사이트의 기타 관련 기사를 참조하세요!

