利用PS在照片上添加一道彩虹
- PHP中文网원래의
- 2017-03-19 10:39:451473검색
这篇教程是向PHP中文网的朋友分享PS在照片上添加一道彩虹方法,教程比较基础,制作出来的彩虹非常漂亮,难度不是很大,推荐过来,一起来学习吧
PS彩虹教程,主要学习的是渐变的调试,以及橡皮擦、图层的透明度的使用。先看看效果。想不想在自己的照片背后添加一个彩虹?一起来学习吧!

方法/步骤
打开风景图像,创建一个新图层。


选渐变工具,在选择工具栏中选径向渐变工具;单击渐变列表,打开渐变编辑器对话框,选“透明彩虹渐变”,并把该颜色作为颜色调整的基础渐变方式。

单击颜色条上方的左滑块,在不透明度框中输入100%,颜色条中间的滑块不透明度为100%,右滑块不透明度为100%。

单击并拖动颜色条下方的渐变色滑块至右侧,将六种颜色滑块的位置分别设置为100%,97%,94%,91%,88%,85%。
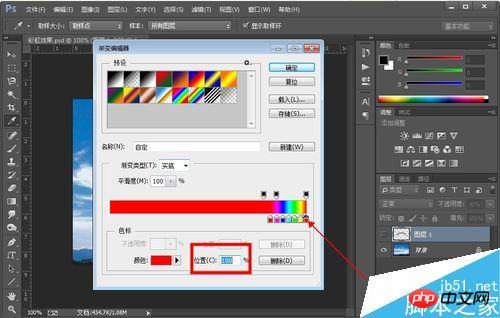
将鼠标移动到图像底部的中间,由下向上拖动一条直线,得到一渐变环形。
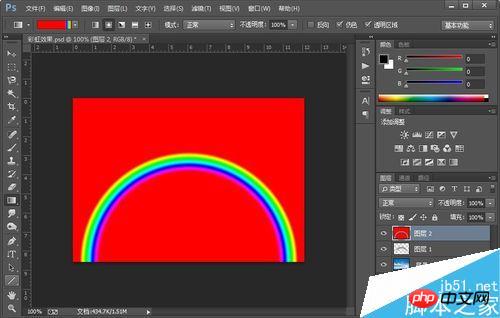
用“魔棒”选择红色区域,为使彩虹包括红色,“选择→修改→收缩”,收缩4px。


选择→羽化,羽化半径为4;按Del键,删除大片红色区域,取消选区。


滤镜→模糊→高斯模糊,半径为3。
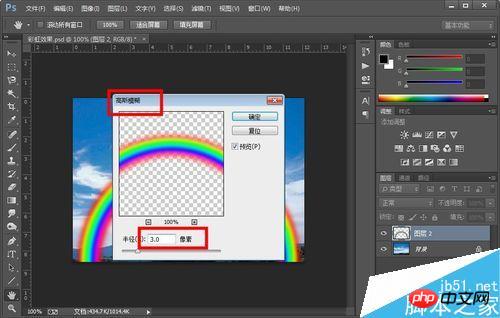
选“橡皮擦工具”,设置笔刷为软边笔刷,不透明度为20%,从彩虹的两个底端由下向上进行擦除,使其慢慢消失在地面以上
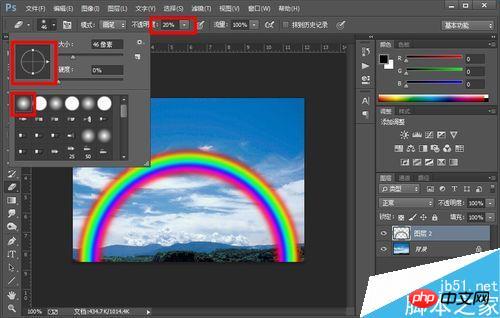

将彩虹层的不透明度设为40%。

注意事项
渐变之前一定要新建一个图层。
橡皮擦涂抹的时候要下面抹重,上面轻。形成渐变层次感。
以上就是PS在照片上添加一道彩虹方法介绍,操作很简单的,大家学会了吗?希望能对大家有所帮助!
성명:
본 글의 내용은 네티즌들의 자발적인 기여로 작성되었으며, 저작권은 원저작자에게 있습니다. 본 사이트는 이에 상응하는 법적 책임을 지지 않습니다. 표절이나 침해가 의심되는 콘텐츠를 발견한 경우 admin@php.cn으로 문의하세요.
이전 기사:PS为图片添加唯美的电视线效果다음 기사:PS简单制作超漂亮的叶雕效果

