ps 소프트웨어를 사용하여 사진을 편집하는 방법
- 藏色散人원래의
- 2019-08-14 09:21:5217571검색
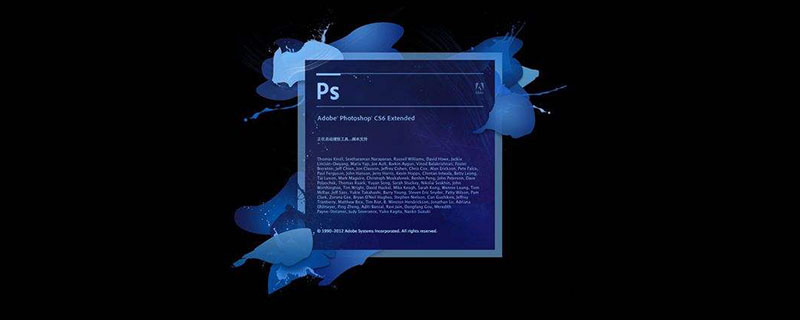
PS 소프트웨어를 사용하여 사진을 편집하는 방법은 무엇입니까?
먼저 찍은 사진을 컴퓨터로 보내고 PS 소프트웨어를 열고 나중에 사용할 수 있도록 끌어다 놓습니다.
제가 직접 찍은 사진은 아니고, 바이두픽쳐스에서 인물의 인생사진을 찾아보니 꽤 선명하네요.
사진의 아름다움에 신경쓰지 않으셨으면 좋겠습니다. 연습용으로 사용하고 있습니다.

레이어를 복제하세요. 효과를 보려면 얼굴을 확대하세요. 캐릭터의 얼굴에는 작은 점과 흔적이 많이 보입니다. 첫 번째 단계는 캐릭터 얼굴에서 노이즈를 제거하는 것입니다.
복구 브러시 도구를 선택하고 캐릭터 얼굴의 점을 클릭하면 작은 검은 점이 사라집니다. 이 단계는 주의 깊게 수행해야 하며, 깨끗할수록 더 효과적입니다.
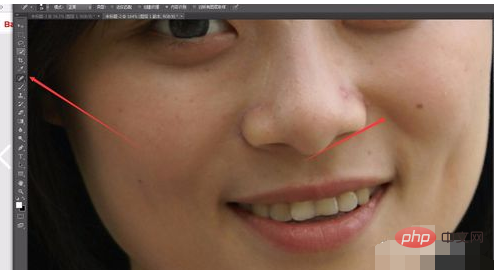
확대하여 캐릭터의 코에 검은색 펜촉이 있는 것을 관찰하세요. 이것도 약간 수정해야 합니다. 힐링 브러시를 사용하여 빛의 방향으로 칠할 수도 있습니다. 이렇게 하면 피부색이 더욱 균일해집니다.
눈 근처에 비교적 뚜렷한 흉터가 있습니다.
Clone Stamp 도구를 사용하여 수정할 수도 있습니다.
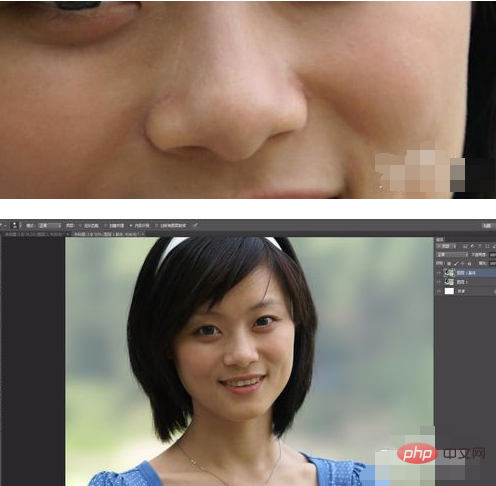
수리 완료 후, 캐릭터 부분이 별로 좋지 않고, 특별히 매끄럽지 못한 부분도 발견되었습니다. 하나의 레이어를 복제합니다. 필터 - 가우시안 블러를 선택합니다.
약간 흐리게 하고 값을 너무 크게 만들지 마세요. 3픽셀이면 충분합니다. 실제 사진의 픽셀 크기에 따라 조정해야 합니다.

Alt 키를 누른 채 마스크를 클릭하세요. 그러면 검은색 마스크가 추가됩니다. 마스크 레이어를 선택합니다. 흰색 브러시 도구를 사용하여 캐릭터 얼굴의 덜 매끄러운 부분을 칠합니다. 조화를 더 이루려면 불투명도를 조금 낮추세요.
캐릭터의 이목구비에는 바르지 마시고, 얼굴의 거친 부분에만 발라주세요.
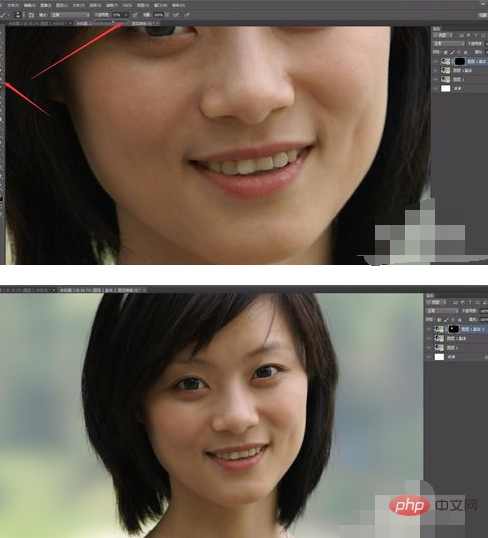
완료 후 레이어를 스탬프하고 샤프닝을 해보겠습니다. 필터 - 기타 - 고대비 유지를 선택합니다.
값을 약 1로 설정하면 됩니다.
그런 다음 확인하고 레이어 혼합 모드를 선형 조명으로 변경하세요.
그런 다음 다른 레이어에 스탬프를 찍으세요. 캐릭터의 피부색이 더 어둡고 노랗게 변해 그다지 보기에 좋지 않은 것으로 나타났습니다.
색상을 조정할 수 있습니다.
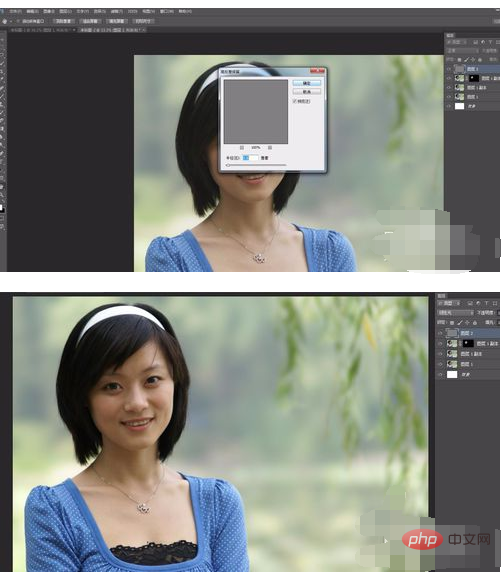
레이어에서 캐릭터의 피부색 부분을 선택하고, 빠른 선택 도구를 사용하여 선택하고 한 레이어에 복사할 수 있습니다.
색상 균형 명령을 선택하고 중간톤과 하이라이트를 조정하세요. 약간의 청록색과 파란색을 추가하고 약간의 노란색을 제거합니다. 캐릭터의 피부를 더 공정하게 만듭니다.
마지막으로 곡선 레이어를 조정하여 캐릭터 얼굴 색상을 밝게 합니다.
완료, 최종 효과를 살펴보세요.
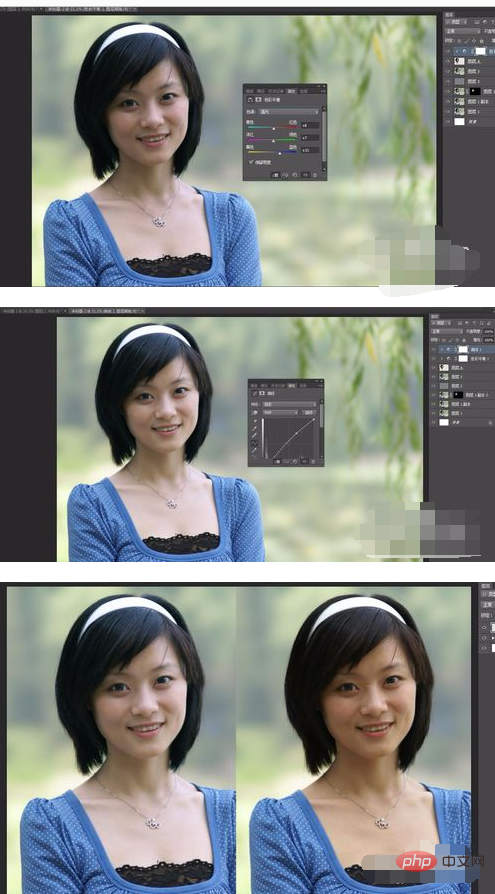
위 내용은 ps 소프트웨어를 사용하여 사진을 편집하는 방법의 상세 내용입니다. 자세한 내용은 PHP 중국어 웹사이트의 기타 관련 기사를 참조하세요!

