今天小编教大家使用Photoshop制作一个逼真精致的牛奶瓶子,教程不算复杂,喜欢的朋友可以一起来学习
牛奶瓶为玻璃材质,高光区域比较多。制作的时候,先勾出轮廓,填充一些底色;然后由底部慢慢刻画细节,可以用画笔涂抹,也可以用选区来控制范围。
最终效果
1、新建一个1024 * 768像素,分辨率为72的文档,背景填充白色。
新建一个组,命名为“瓶身”,用钢笔勾出瓶身的轮廓,转为选取后添加图层蒙版,如下图。 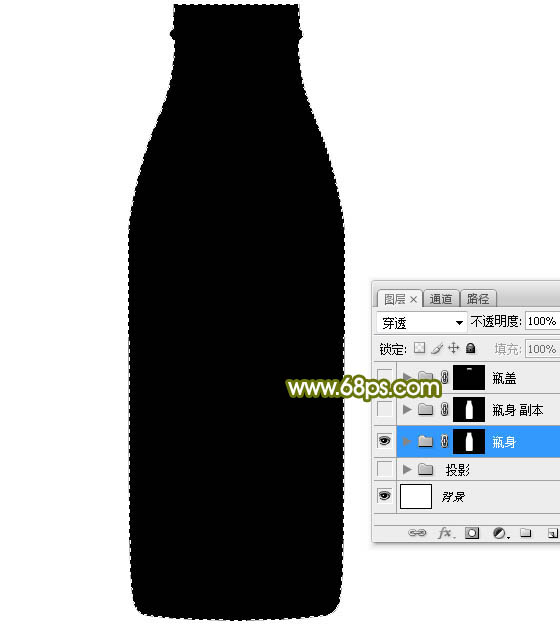
<图1>
2、在组里新建一个图层,选择渐变工具,颜色设置如图2,然后又右向左拉出图3所示的线性渐变。 
<图2> 
<图3>
3、新建一个图层,用钢笔勾出底部的高光选区,愈合8个像素后填充淡黄色:#F0F2E8,取消选区后如下图。 
<图4>
4、新建一个图层,用钢笔勾出底部边缘的高光选区,羽化5个像素后填充淡色:#FCFCFA,取消选区后如下图。 
<图5>
5、新建一个图层,底部右侧部分再添加一些细小的高光,如下图。 
<图6>
6、新建一个图层,用钢笔勾出右侧中间区域的高光选区,愈合35个像素后填充淡色:#EEF1E7,取消选区后如下图。 
<图7>
7、新建一个图层,用钢笔勾出左侧边缘的暗部选区,羽化8个像素后填充稍深一点的颜色:#CACCBA,取消选区后如下图。 
<图8>
8、新建一个图层,用钢笔勾出左侧边缘的高光选区,愈合5个像素后填充暗色:#EFEFE9,取消选区后按Ctrl + Alt + G 创建剪切蒙版,如下图。 
<图9>
9、创建曲线调整图层,把RGB通道压暗一点,如图10,确定后创建剪切蒙版,再把蒙版填充黑色,用透明度较低的柔边白色画笔把顶部需要变暗的区域涂出来,如图11。 
<图10> 
<图11>
10、创建曲线调整图层,把RGB通道调亮一点,参数设置如图12,确定后创建剪切蒙版,再把蒙版填充黑色,用透明度较低的柔边白色画笔把底部需要变亮的区域涂出来,如图13。 
<图12> 
<图13>
11、新建一个图层,用钢笔勾出右侧顶部的一点暗部选区,羽化1个像素后填充暗色:#85876C,取消选区后添加图层蒙版,用透明度较低的柔边黑色画笔把底部过渡涂抹自然,如下图。 
<图14>
12、新建一个图层,用钢笔勾出下图所示的选区,填充同上的颜色,取消选区后把图层不透明度改为:10%,如下图。 
<图15>
13、新建一个图层,用钢笔勾出顶部中间高光选区,羽化10个像素后填充淡色:#F4F4EF,取消选区后如下图。 
<图16>
14、新建一个图层,用钢笔勾出右侧边缘的高光选区,愈合6个像素后填充淡色:#FAFAFA,取消选区后如下图。 
<图17>
 소셜 미디어 그래픽을 만들기 위해 Photoshop을 어떻게 사용합니까?Mar 18, 2025 pm 01:41 PM
소셜 미디어 그래픽을 만들기 위해 Photoshop을 어떻게 사용합니까?Mar 18, 2025 pm 01:41 PM이 기사는 소셜 미디어 그래픽을위한 Photoshop, 설정, 설계 도구 및 최적화 기술을 사용하는 세부 사항에 대해 자세히 설명합니다. 그래픽 생성의 효율성과 품질을 강조합니다.
 Photoshop (파일 크기, 해상도, 색상 공간)에서 웹 사용을위한 이미지를 어떻게 준비합니까?Mar 13, 2025 pm 07:28 PM
Photoshop (파일 크기, 해상도, 색상 공간)에서 웹 사용을위한 이미지를 어떻게 준비합니까?Mar 13, 2025 pm 07:28 PM기사는 Photoshop에서 웹 사용을위한 이미지 준비, 파일 크기, 해상도 및 색상 공간 최적화에 중점을 둔다. 주요 문제는 빠른로드 시간과 이미지 품질의 균형을 맞추는 것입니다.
 Photoshop의 콘텐츠 인식 필 및 콘텐츠 인식 이동 도구를 효과적으로 사용하려면 어떻게해야합니까?Mar 13, 2025 pm 07:35 PM
Photoshop의 콘텐츠 인식 필 및 콘텐츠 인식 이동 도구를 효과적으로 사용하려면 어떻게해야합니까?Mar 13, 2025 pm 07:35 PM기사는 Photoshop의 콘텐츠 인식 필 및 이동 도구를 효과적으로 사용하여 소스 영역 선택, 실수 방지 및 최적의 결과를위한 설정 조정에 대한 팁을 제공합니다.
 Photoshop에서 정확한 색상을 위해 모니터를 어떻게 보정합니까?Mar 13, 2025 pm 07:31 PM
Photoshop에서 정확한 색상을 위해 모니터를 어떻게 보정합니까?Mar 13, 2025 pm 07:31 PM기사는 Photoshop의 정확한 색상에 대한 교정 모니터, 교정 도구, 부적절한 교정 효과 및 재 보정 주파수에 대해 설명합니다. 주요 문제는 색상 정확도를 보장하는 것입니다.
 Photoshop의 비디오 편집 기능을 어떻게 사용합니까?Mar 18, 2025 pm 01:37 PM
Photoshop의 비디오 편집 기능을 어떻게 사용합니까?Mar 18, 2025 pm 01:37 PM이 기사는 비디오 편집에 Photoshop을 사용하고 비디오 가져 오기, 편집 및 내보내기위한 세부 사항 및 타임 라인 패널, 비디오 레이어 및 효과와 같은 주요 기능을 강조하는 방법을 설명합니다.
 Photoshop에서 애니메이션 GIF를 어떻게 만들려면?Mar 18, 2025 pm 01:38 PM
Photoshop에서 애니메이션 GIF를 어떻게 만들려면?Mar 18, 2025 pm 01:38 PM기사는 기존 GIF에 프레임을 추가하는 것을 포함하여 Photoshop에서 애니메이션 GIF를 만들고 최적화하는 것을 논의합니다. 주요 초점은 품질 균형과 파일 크기에 있습니다.
 Photoshop (파일 크기, 해상도 최적화)을 사용하여 웹에 대한 이미지를 어떻게 준비합니까?Mar 18, 2025 pm 01:35 PM
Photoshop (파일 크기, 해상도 최적화)을 사용하여 웹에 대한 이미지를 어떻게 준비합니까?Mar 18, 2025 pm 01:35 PM기사는 파일 크기 및 해상도에 중점을 둔 Photoshop을 사용하여 웹의 이미지 최적화에 대해 설명합니다. 주요 문제는 품질과로드 시간의 균형입니다.
 Photoshop (해상도, 색상 프로파일)을 사용하여 인쇄 이미지를 준비하려면 어떻게해야합니까?Mar 18, 2025 pm 01:36 PM
Photoshop (해상도, 색상 프로파일)을 사용하여 인쇄 이미지를 준비하려면 어떻게해야합니까?Mar 18, 2025 pm 01:36 PM이 기사는 Photoshop에서 인쇄 이미지를 준비하고 해상도, 색상 프로파일 및 선명도에 중점을 둡니다. 300 PPI 및 CMYK 프로파일은 품질 인쇄에 필수적이라고 주장합니다.


핫 AI 도구

Undresser.AI Undress
사실적인 누드 사진을 만들기 위한 AI 기반 앱

AI Clothes Remover
사진에서 옷을 제거하는 온라인 AI 도구입니다.

Undress AI Tool
무료로 이미지를 벗다

Clothoff.io
AI 옷 제거제

AI Hentai Generator
AI Hentai를 무료로 생성하십시오.

인기 기사

뜨거운 도구

DVWA
DVWA(Damn Vulnerable Web App)는 매우 취약한 PHP/MySQL 웹 애플리케이션입니다. 주요 목표는 보안 전문가가 법적 환경에서 자신의 기술과 도구를 테스트하고, 웹 개발자가 웹 응용 프로그램 보안 프로세스를 더 잘 이해할 수 있도록 돕고, 교사/학생이 교실 환경 웹 응용 프로그램에서 가르치고 배울 수 있도록 돕는 것입니다. 보안. DVWA의 목표는 다양한 난이도의 간단하고 간단한 인터페이스를 통해 가장 일반적인 웹 취약점 중 일부를 연습하는 것입니다. 이 소프트웨어는

PhpStorm 맥 버전
최신(2018.2.1) 전문 PHP 통합 개발 도구

SublimeText3 Mac 버전
신 수준의 코드 편집 소프트웨어(SublimeText3)

MinGW - Windows용 미니멀리스트 GNU
이 프로젝트는 osdn.net/projects/mingw로 마이그레이션되는 중입니다. 계속해서 그곳에서 우리를 팔로우할 수 있습니다. MinGW: GCC(GNU Compiler Collection)의 기본 Windows 포트로, 기본 Windows 애플리케이션을 구축하기 위한 무료 배포 가능 가져오기 라이브러리 및 헤더 파일로 C99 기능을 지원하는 MSVC 런타임에 대한 확장이 포함되어 있습니다. 모든 MinGW 소프트웨어는 64비트 Windows 플랫폼에서 실행될 수 있습니다.

ZendStudio 13.5.1 맥
강력한 PHP 통합 개발 환경






