WordPress 테마 설치 방법(튜토리얼 그림)
- 藏色散人원래의
- 2019-07-29 10:19:026235검색

워드프레스 테마 설치 방법(튜토리얼 그림)
워드프레스 테마 설치 방법 1:
웹사이트 백엔드(일반적으로 도메인 이름/wp-admin)를 입력하고 왼쪽에서 모양을 클릭합니다. 메뉴에서 테마를 클릭하면 오른쪽에 "추가" 버튼이 있습니다. "테마 업로드"를 클릭하고 설치하려는 테마 압축 패키지를 선택한 다음 클릭하여 활성화합니다.
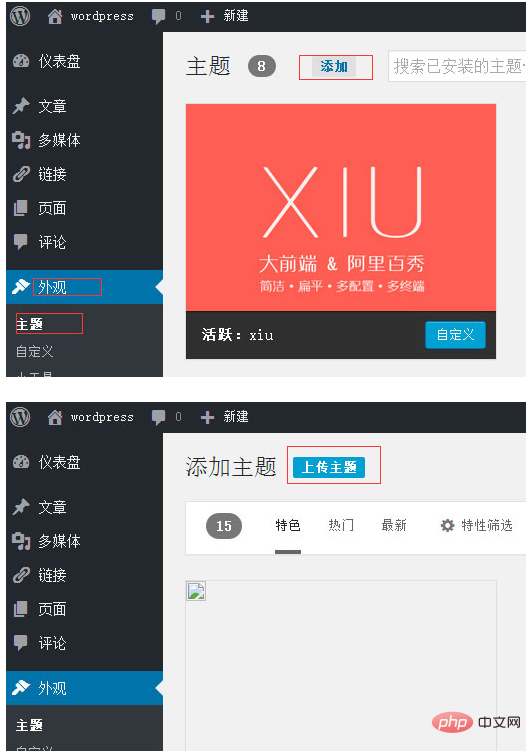
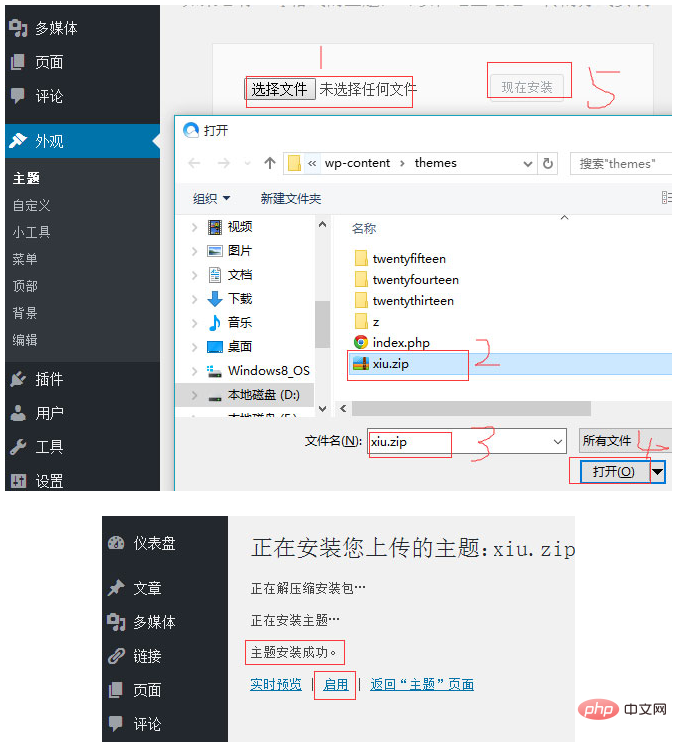
WordPress 테마 설치 방법 2:
압축이 풀린 테마 폴더를 웹사이트 공간 /wp-content/themes/ 폴더에 업로드하고 배경 - 테마로 들어가서 테마를 찾은 다음 클릭하여 활성화하세요. 단계는 다음과 같습니다.
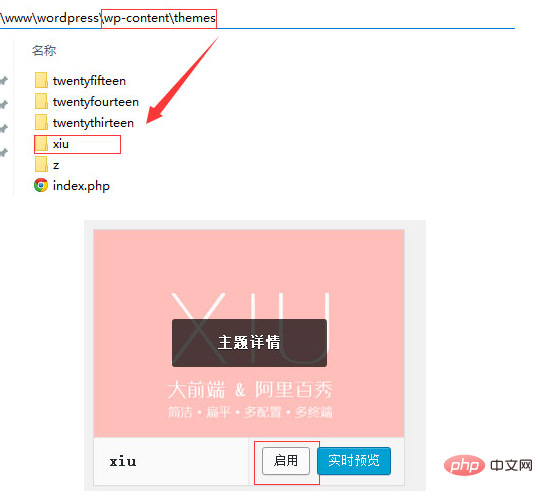
위는 WordPress 테마를 설치하는 방법입니다.
PS: 일반적인 상황에서는 테마 설치 후 초기 설정을 수행해야 합니다. 배경 화면 왼쪽 메뉴에 "xxx 테마 설정"이라는 단어가 있는 경우 설정을 클릭한 다음 설정을 저장합니다. . 실제 테마가 설치되었습니다.
관련 소개: WordPress는 PHP 언어를 사용하여 개발된 블로그 플랫폼입니다. 사용자는 PHP 및 MySQL 데이터베이스를 지원하는 서버에서 자신의 웹사이트를 설정할 수 있습니다. WordPress를 콘텐츠 관리 시스템(CMS)으로 사용할 수도 있습니다.
더 많은 WordPress 기술 기사를 보려면 WordPress Tutorial 칼럼을 방문하세요!
위 내용은 WordPress 테마 설치 방법(튜토리얼 그림)의 상세 내용입니다. 자세한 내용은 PHP 중국어 웹사이트의 기타 관련 기사를 참조하세요!
성명:
본 글의 내용은 네티즌들의 자발적인 기여로 작성되었으며, 저작권은 원저작자에게 있습니다. 본 사이트는 이에 상응하는 법적 책임을 지지 않습니다. 표절이나 침해가 의심되는 콘텐츠를 발견한 경우 admin@php.cn으로 문의하세요.

