Word에서 페이지를 사용자 정의하는 방법
- 爱喝马黛茶的安东尼원래의
- 2019-07-25 15:52:2410671검색

먼저 Word 소프트웨어를 엽니다. 데모를 용이하게 하기 위해 새 단어 문서를 만들고 문서에 해당 내용을 입력합니다.
그런 다음 위의 페이지 레이아웃 - 페이지 여백 - 사용자 정의 여백을 클릭하여 아래와 같이 페이지 설정 인터페이스로 들어갑니다.
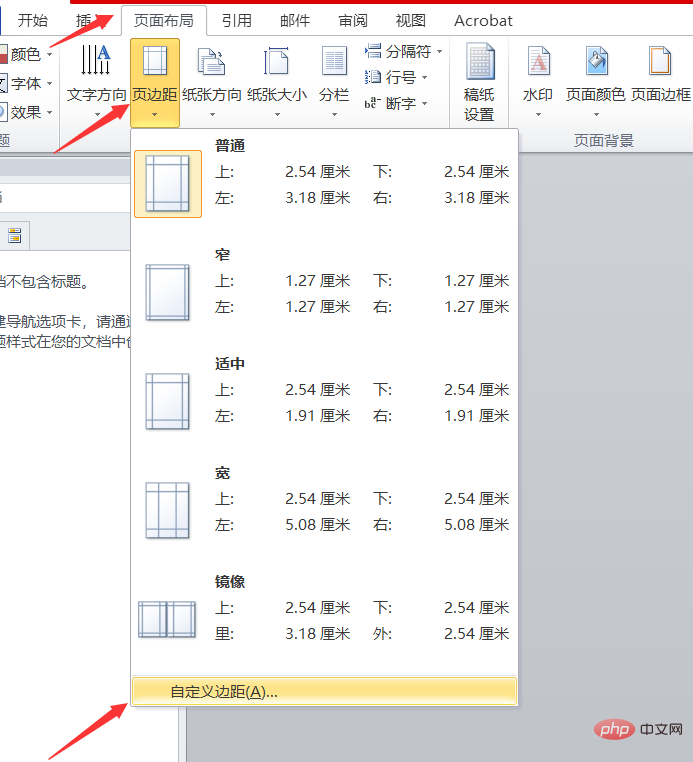 # 🎜🎜 #
# 🎜🎜 #
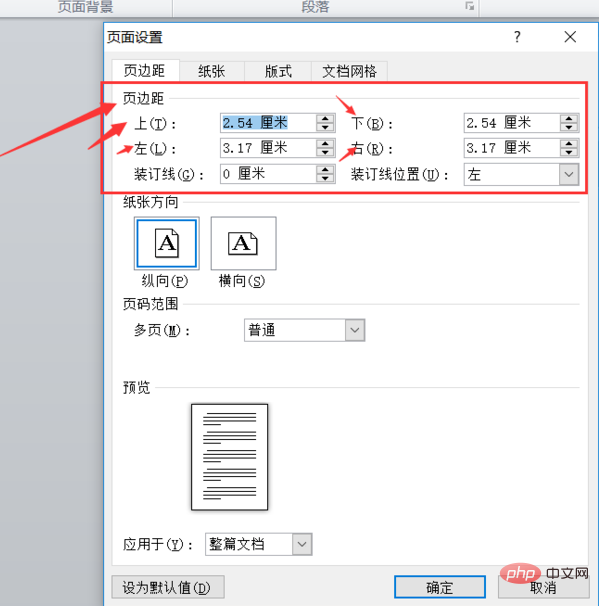
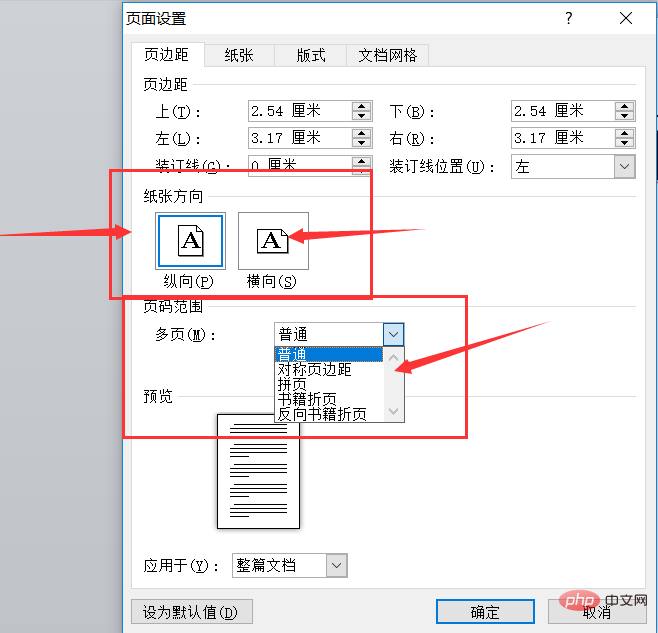
Word 초보자 초급 튜토리얼 》
그럼 용지를 설정합니다. 용지 크기는 일반적으로 A4 용지입니다. Letter 용지와 A3 용지도 사용할 수 있습니다. 이것을 선택하시면 됩니다. 필요에 따라 아래 그림과 같이:
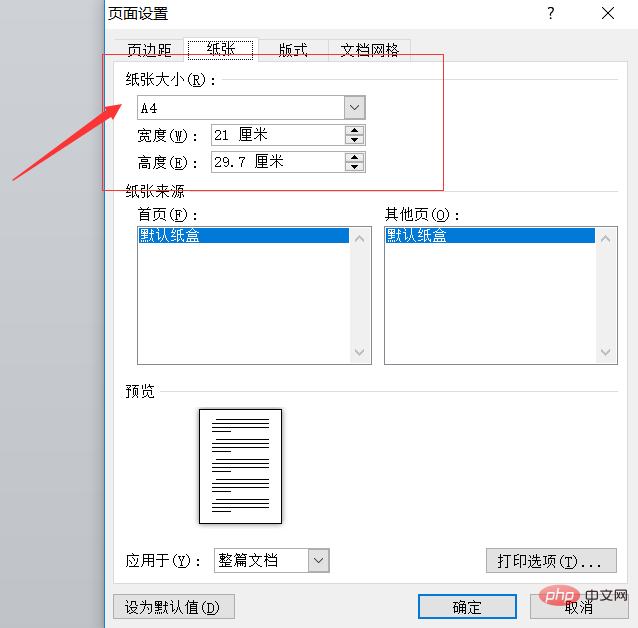
위 내용은 Word에서 페이지를 사용자 정의하는 방법의 상세 내용입니다. 자세한 내용은 PHP 중국어 웹사이트의 기타 관련 기사를 참조하세요!
성명:
본 글의 내용은 네티즌들의 자발적인 기여로 작성되었으며, 저작권은 원저작자에게 있습니다. 본 사이트는 이에 상응하는 법적 책임을 지지 않습니다. 표절이나 침해가 의심되는 콘텐츠를 발견한 경우 admin@php.cn으로 문의하세요.

