Word 텍스트 상자의 내부 여백을 설정하는 방법
- 尚원래의
- 2019-07-24 15:00:0034304검색
Word 텍스트 상자의 내부 여백을 설정하는 방법:
1. 텍스트 상자의 내부 여백을 조정해야 하는 단어를 엽니다.
2.
3. 레이아웃 옵션을 클릭하고 더보기를 클릭하여
5. 텍스트 상자를 클릭하면 다음 인터페이스가 나타납니다.
6. 원하는 위쪽, 아래쪽, 왼쪽 및 오른쪽 여백을 입력하고
7. 텍스트 상자가 조정됩니다.
추천: "
Word 초보자 튜토리얼"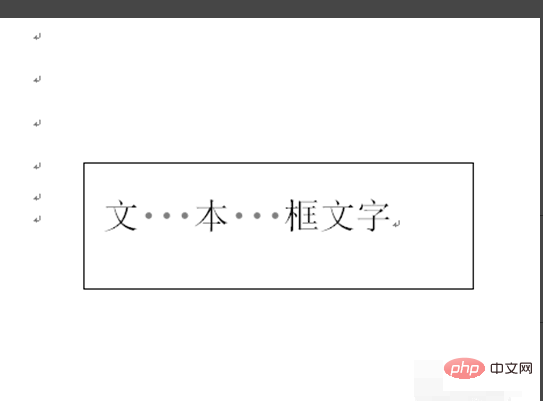
위 내용은 Word 텍스트 상자의 내부 여백을 설정하는 방법의 상세 내용입니다. 자세한 내용은 PHP 중국어 웹사이트의 기타 관련 기사를 참조하세요!
성명:
본 글의 내용은 네티즌들의 자발적인 기여로 작성되었으며, 저작권은 원저작자에게 있습니다. 본 사이트는 이에 상응하는 법적 책임을 지지 않습니다. 표절이나 침해가 의심되는 콘텐츠를 발견한 경우 admin@php.cn으로 문의하세요.
이전 기사:단어로 도메인이란 무엇입니까?다음 기사:단어로 도메인이란 무엇입니까?








