막대 차트와 라인 차트의 조합을 사용하는 방법
- angryTom원래의
- 2019-07-24 11:03:4429320검색

추천 튜토리얼: Excel 튜토리얼
Excel에서는 단일 차트 유형이 다양한 데이터 표시를 충족할 수 없는 경우가 있습니다. 이 경우 여러 차트의 조합을 고려해야 하므로 이 글은 다음과 같습니다. 막대 차트와 라인 차트의 조합을 예로 들어 조합 차트를 만드는 방법을 소개합니다.
아래 그림에서 가로축은 연도를 사용하였고, 영업이익은 막대그래프로, 이익은 선그래프로 표현하였습니다.
차트의 조합을 이용하면 매출과 이익의 변화하는 추세를 볼 수 있을 뿐만 아니라, 둘 사이의 이전 상관관계도 확인할 수 있습니다. 이제 어떻게 만드는지 살펴보겠습니다.
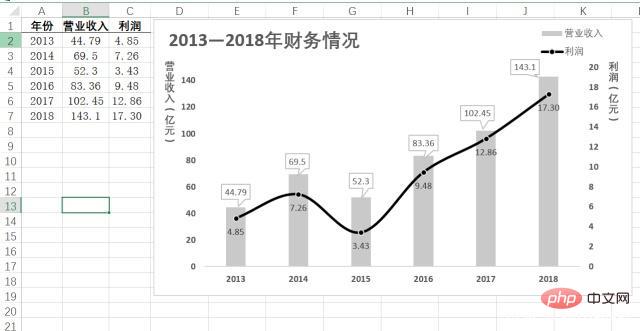
1단계: 사전에 조합 차트를 생성합니다.
셀 A1~B7을 선택하고 차트 - 묶은 세로 막대형 차트를 삽입하세요. A1~A7 및 C1~C7 셀을 선택하고 복사하려면 Ctrl+C를 누른 다음 차트의 아무 곳이나 클릭하고 홈 탭에서 붙여넣기 - 선택하여 붙여넣기 - 확인을 선택합니다. 이때의 차트는 실제로는 두 개의 막대 차트를 조합한 것입니다. (불연속 영역을 선택하려면 Ctrl 키를 누른 채 선택하세요.) 주황색 막대를 선택하고 마우스 오른쪽 버튼을 클릭하여 계열 차트 유형을 선택한 다음 각각 연도 및 수익에 대한 꺾은선형 차트를 선택하고 보조 축 확인란을 선택합니다. 이때 차트는 막대형 차트와 라인형 차트가 혼합된 형태가 됩니다.
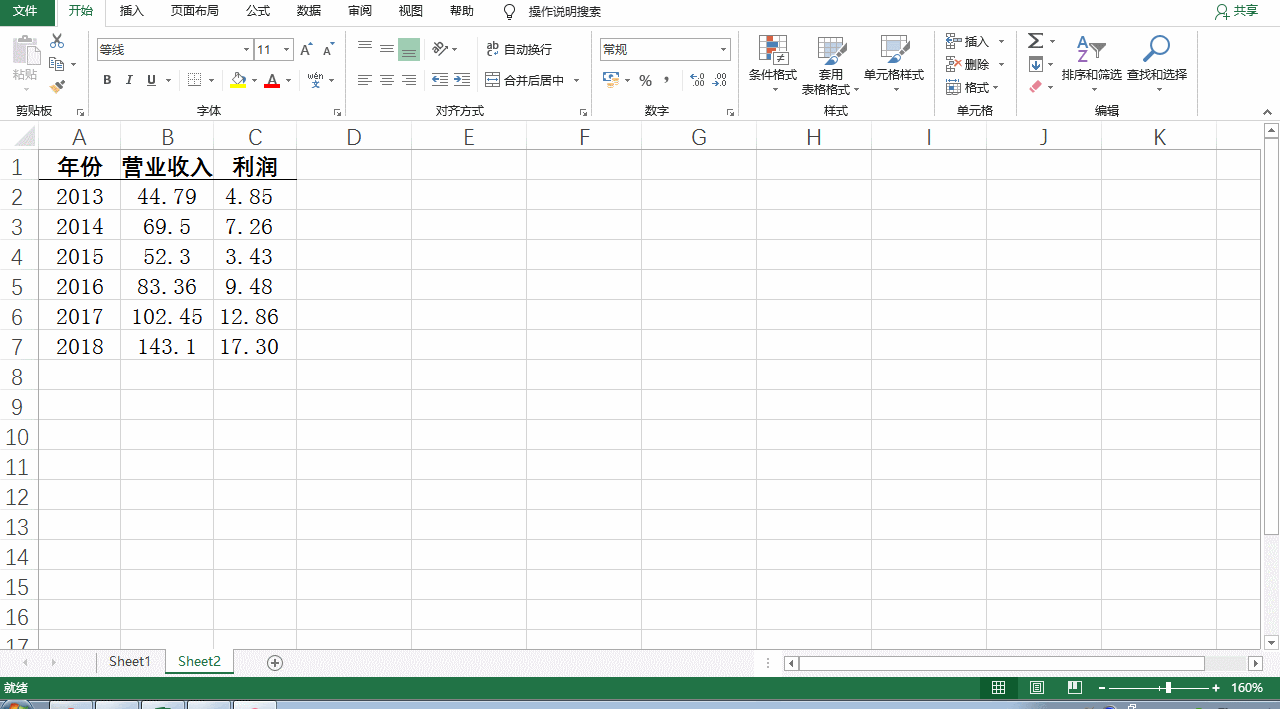
2단계: 세로축 데이터를 설정하고 열 색상을 채웁니다.
1. 축 형식 - 축 옵션에서 최대값을 150으로, 최소값을 0으로 설정합니다. (표의 소득 데이터가 0~150사이이기 때문입니다)
2. 차트 오른쪽 세로축을 더블클릭하고, 축 형식 - 축 옵션에서 최대값을 20, 최소값을 설정합니다. 값을 0으로 설정합니다. (테이블의 수익 데이터는 0에서 20 사이이기 때문입니다.)
3. 차트의 열을 더블클릭하고 데이터 계열 서식 - 채우기 및 선에서 밝은 회색 채우기를 선택합니다.
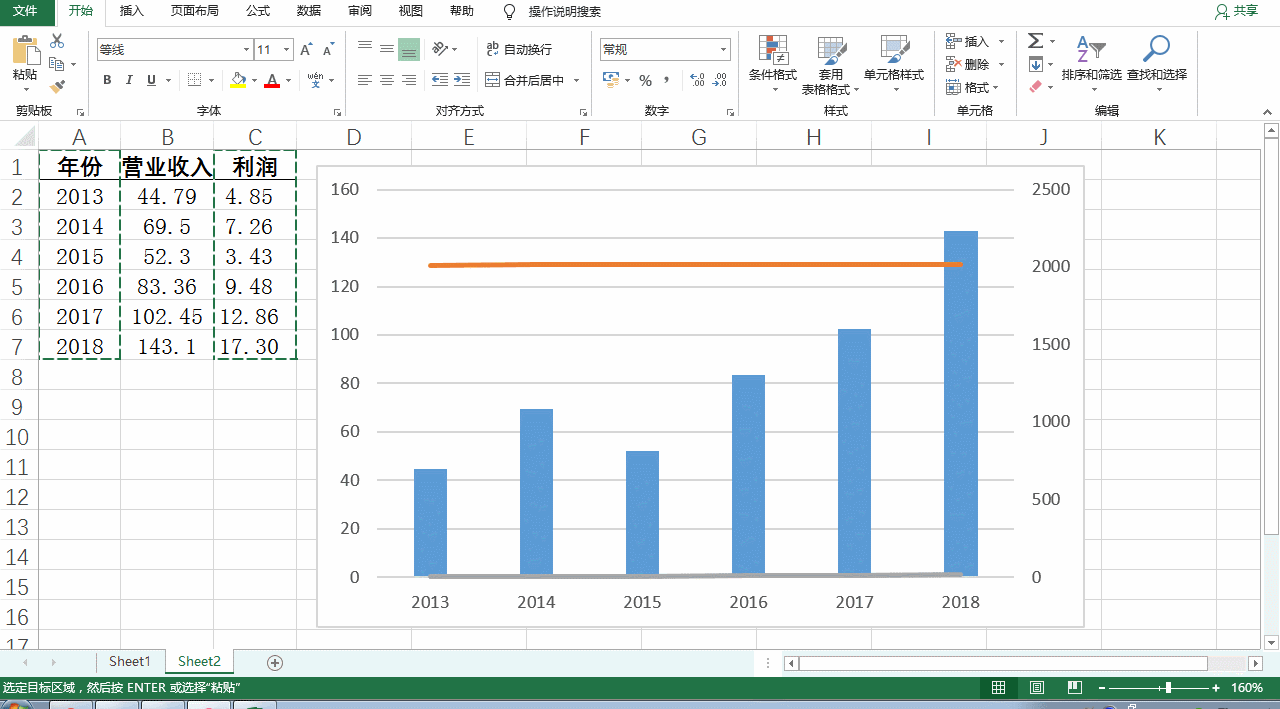
3단계: 폴리라인 형식을 설정합니다.
폴리라인을 더블클릭하고 데이터 계열 서식 - 채우기 및 선 하단의 부드러운 선 앞 체크박스를 선택한 후 선 색상을 검정색으로 선택하세요.
채우기와 선을 그린 상태에서 마크를 선택하고 다음 순서로 진행하세요.
1. 마킹 옵션 - 기본 제공 - 점 선택 - 크기를 5로 설정합니다.
2. 채우기 - 단색 채우기 - 검정색을 선택합니다.
3. 테두리 - 실선 선택 - 색상은 흰색을 선택합니다.
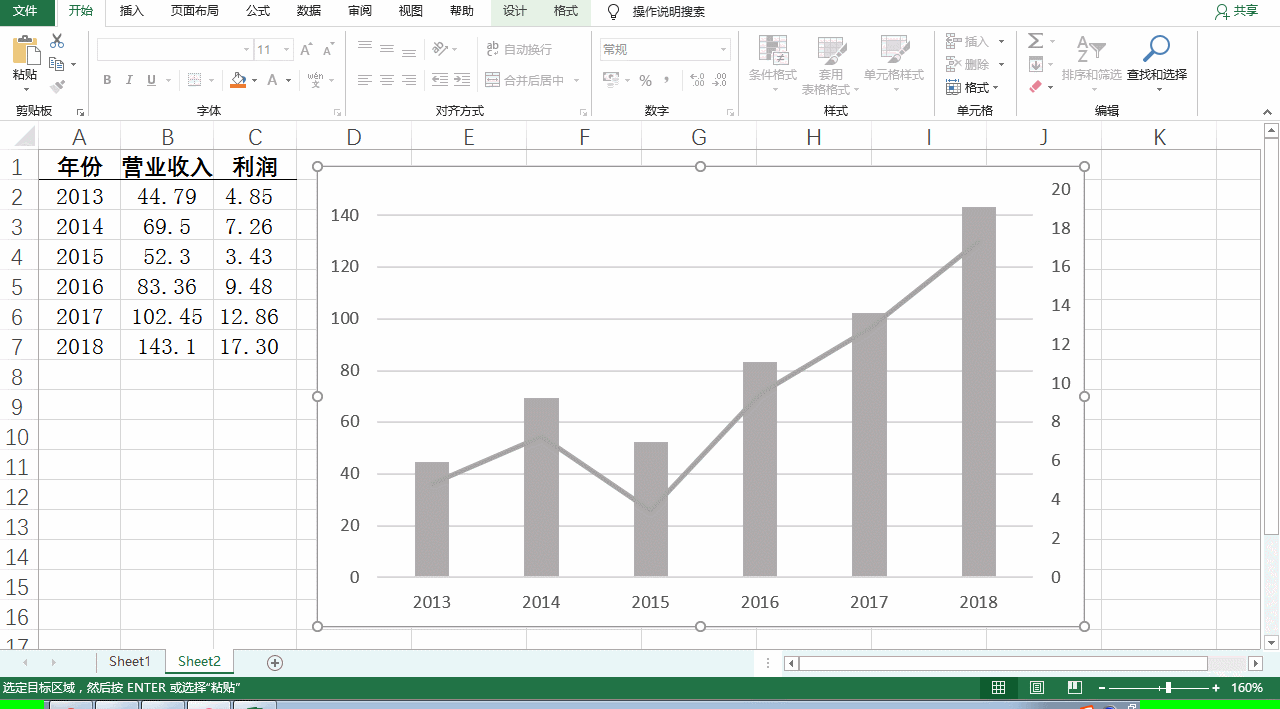
4단계: 데이터 레이블을 추가하고 설정합니다.
차트의 아무 영역이나 클릭하고 오른쪽 상단에 있는 더하기 기호에서 데이터 레이블을 선택하세요.
기둥형 차트의 데이터 라벨을 선택하고 더하기 기호 - 데이터 라벨 - 데이터 라벨을 클릭한 후 데이터 라벨의 위치를 조정하세요.
꺾은선형 차트에서 데이터 레이블을 두 번 클릭하고 데이터 레이블 형식 설정에서 아래쪽 레이블 위치를 선택합니다.
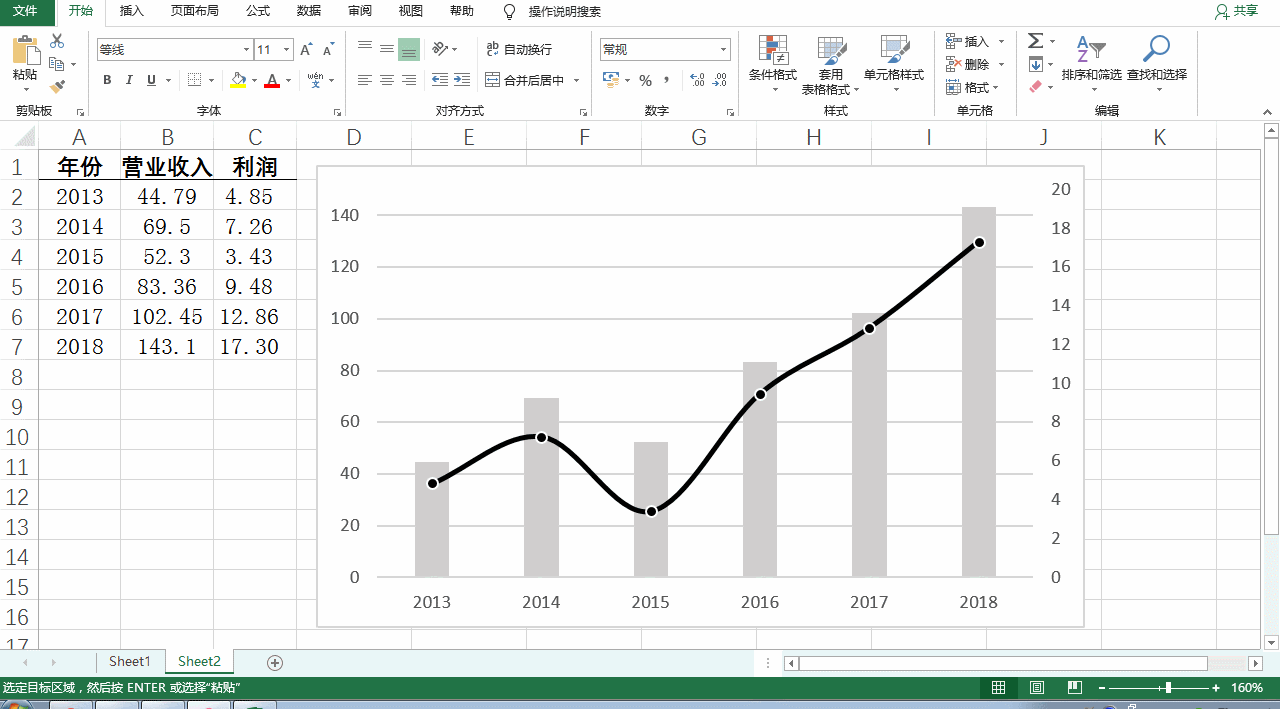
5단계: 세로 좌표 제목을 설정하고 텍스트 방향을 조정합니다.
오른쪽 상단의 더하기 기호를 통해 축 제목을 삽입하고 축 내용을 입력하세요.
세로축 제목의 텍스트 방향이 잘못된 것으로 확인되어 조정이 필요합니다. 두 축 제목의 텍스트 상자를 각각 두 번 클릭합니다. 형식 축 제목 - 제목 옵션 - 크기 및 속성에서 텍스트 방향으로 세로를 선택합니다.
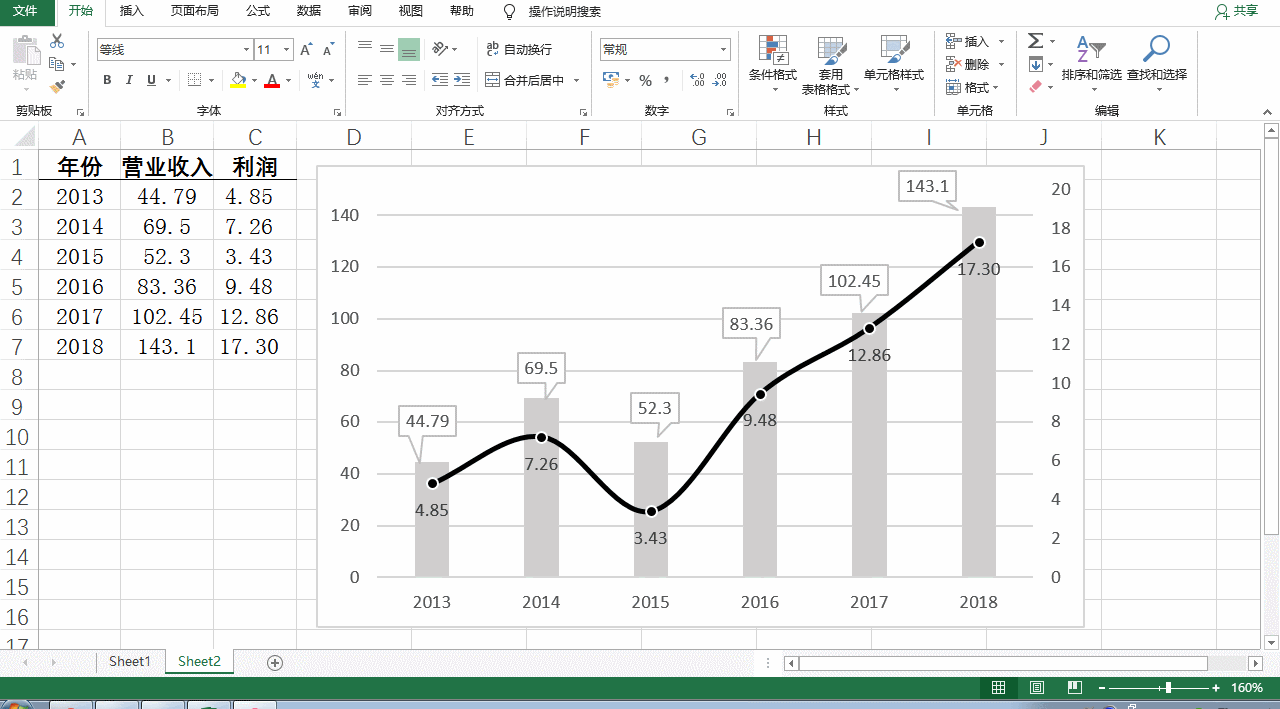
6단계: 차트 형식과 레이아웃을 조정합니다.
오른쪽 상단의 더하기 기호를 통해 차트 제목과 범례를 추가하고 제목 내용을 입력하세요.
범례의 가로축 제목, 연도를 삭제하고 위치, 차트 레이아웃을 조정하고 모든 텍스트를 굵게 표시합니다.
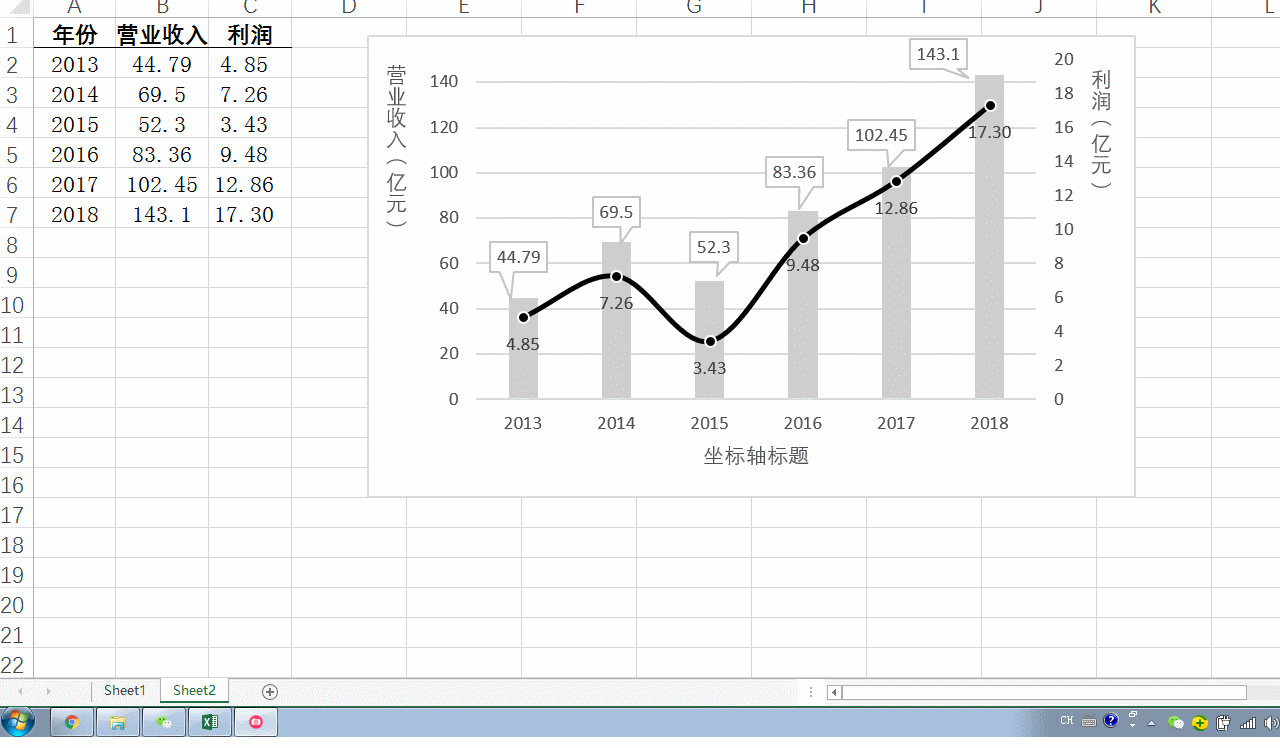
위 내용은 막대 차트와 라인 차트의 조합을 사용하는 방법의 상세 내용입니다. 자세한 내용은 PHP 중국어 웹사이트의 기타 관련 기사를 참조하세요!

