워드프레스 플러그인 사용법
- 爱喝马黛茶的安东尼원래의
- 2019-07-18 09:23:505865검색

WordPress 플러그인을 설치하는 세 가지 방법
먼저 WordPress 백엔드에 로그인하고 왼쪽 메뉴 표시줄에서 플러그인을 찾으세요. 아래 그림과 같이 3가지 옵션이 있습니다. Installed Just Plugins(플러그인 설치)와 Add New(새 플러그인 설치)만 신경 쓰면 됩니다. 세 번째 에디터는 프로그래머가 플러그인을 조정할 수 있는 옵션으로 초보자는 사용하지 않습니다.
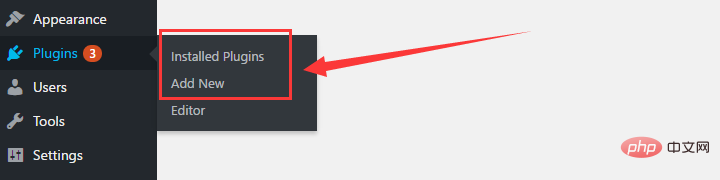
WordPress 플러그인을 처음 사용하는 경우 설치된 플러그인에 일부 플러그인이 이미 설치되어 있을 것입니다. 지금은 이 플러그인이 호스팅과 함께 번들로 제공됩니다. 필요하지 않으면 삭제할 수 있습니다.
새 플러그인을 설치하려면 먼저 새로 추가를 클릭하세요. WP 플러그인은 기능, 인기, 권장, 즐겨찾기에 따라 여러 카테고리로 표시됩니다. 설치하려는 WP를 입력할 수도 있습니다. 플러그인 이름 오른쪽 상단에 있는 검색 상자에서 설치하려는 플러그인을 빠르게 찾으세요.
첫 번째 WordPress 플러그인 설치 방법은 매우 간단합니다. 아래 그림과 같이 지금 설치를 클릭하면 설치가 시작됩니다.

관련 추천: "Wordpress Tutorial"
두 번째 WordPress 플러그인 설치 방법은 themeforest의 플러그인과 같은 타사 플랫폼 플러그인을 위한 것입니다.
이 플러그인은 WP 공식으로 분류되지 않기 때문에 이때 아래 그림에서 플러그인 업로드를 클릭하고 컴퓨터에서 업로드해야 하는 플러그인 파일을 선택해야 하며 파일 형식은 .zip입니다. , 업로드가 성공한 후 설치를 클릭하세요.

세 번째 워드프레스 플러그인 설치 방법은 FTP를 통해 설치하는 방법이며, 조작 방법은 WP 테마 설치와 동일합니다.
두 번째 방법으로 설치에 실패한 경우, FTP 업로드가 성공한 후 WP 백엔드로 돌아가서 Installed Plugins(설치된 플러그인)에서 해당 플러그인을 찾아 활성화하세요. .
지금까지 워드프레스 플러그인의 세 가지 설치 방법을 소개했으니, 이제 워드프레스 플러그인의 사용법을 간략하게 소개하겠습니다.
워드프레스 플러그인 사용 방법
워드프레스 플러그인을 설치한 후 Installed Plugins(설치된 플러그인)에서 해당 플러그인을 찾을 수 있으며, 아래 그림과 같이 활성화할 수 있습니다. 또는 여기에서 플러그인을 비활성화하고 플러그인을 업그레이드하거나 제거할 수 있습니다.
플러그인을 삭제하려면 먼저 비활성화를 클릭한 다음 삭제를 클릭하세요. WordPress 플러그인이 활성화된 경우 플러그인 이름 왼쪽에 파란색 상태 표시줄이 표시됩니다. 활성화되지 않은 플러그인은 이 상태 표시줄을 표시하지 않습니다.

워드프레스 플러그인을 활성화하면 해당 플러그인이 WP 백엔드의 메뉴바에 표시되며, 여기서 플러그인 기능 설정이 이루어집니다. 아래 그림과 같이 Contact Form 7 플러그인을 예로 들어 보겠습니다.
이 플러그인의 사용법과 설정에 대해서는 향후 글에서 자세히 소개하겠습니다. 플러그인을 설치하고 활성화했지만 왼쪽 메뉴 표시줄에서 찾을 수 없는 경우 설정으로 이동하여 찾아보세요.
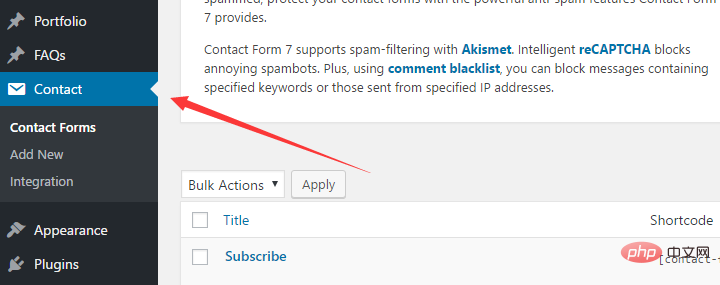
위 내용은 워드프레스 플러그인 사용법의 상세 내용입니다. 자세한 내용은 PHP 중국어 웹사이트의 기타 관련 기사를 참조하세요!

