WordPress를 가상 호스트에 업로드하는 방법
- 藏色散人원래의
- 2019-07-13 09:50:043133검색
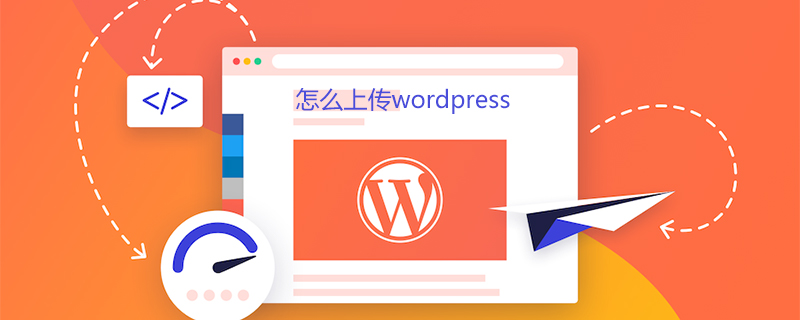
가상 호스트에 WordPress를 업로드하는 방법
1. 먼저 계획된 디버깅 웹사이트의 압축된 패키지를 "D:wampwww"와 같은 루트 디렉터리에 넣습니다.
2. "D:wampwwwwordpress와 같은 루트 디렉터리에 전체 웹사이트 데이터의 압축을 풉니다. "
3. "http://localhost:8085/"와 같은 로컬 포트를 통해 접속합니다(링크는 로컬 전용입니다). 입력해야 하는 웹사이트 프로젝트를 클릭합니다
4. 웹 사이트를 실행하려면 WordPress 로컬 백엔드 관리에 들어가십시오. 온라인에 접속하기 전에 모든 사이트 운영 및 계획
http://localhost:8085/wordpress/wp-login.php (링크는 로컬 전용)
모든 웹사이트 현지화 설정 후 가상 호스트에 업로드할 때 몇 가지 사항에 주의해야 합니다.
먼저, 로컬 웹사이트 파일을 압축하고 가상 호스트의 루트 디렉터리(보통 public_html 디렉터리)에 업로드합니다. #🎜🎜 #
두 번째, 로컬 phpMyAdmin에 로그인하고 로컬 데이터베이스를 내보내고 "내보내기"를 클릭합니다. , gizipped 압축 방법
Third를 선택하고, 가상 호스트에 빈 데이터베이스를 생성하고, 원격 phpMyAdmin에 로그인하고, cPanel 패널을 예로 들어 로컬 데이터베이스 파일로 가져옵니다. MySql 데이터베이스를 클릭하고 데이터베이스 이름을 입력한 후 생성을 클릭합니다.
넷째, 데이터베이스를 가져오고 가상 호스트 데이터베이스 관리 페이지로 들어가서 가져오기 옵션을 클릭하고 방금 압축한 로컬 데이터베이스 파일을 가져옵니다.
다섯째, 도메인 이름과 URL 링크 복구
로컬 도메인 이름과 가상 호스트의 URL이 다르며 웹마스터가 phpMyAdmin에서 수정해야 합니다. 수정해야 할 항목에는 WordPress 주소, 홈페이지 주소, 기사 Guid, 본문 내 링크 주소 등이 포함됩니다. 예를 들어 다음 코드는 로컬 디버깅 주소를 웹사이트 주소로 변환하며, cn.bluehost.com은 업로드된 도메인 이름입니다.
“ UPDATE wp_options SET option_value = replace(option_value,‘localhost/test’,‘cn.bluehost.com’) WHERE option_name =‘home’ OR option_name=‘siteurl’; ”또한 wp-config.php 파일을 수정하고 데이터베이스 링크 주소도 수정해야 합니다. 일반적으로 이렇게 하면 로컬 서버의 WordPress 웹사이트를 가상 호스트에 업로드하는 작업이 완료될 수 있습니다.
물론 가상 호스트 배경에 WordPress 템플릿 스테이션을 직접 설치할 수도 있습니다. 그러나 이렇게 하면 웹사이트가 검색 엔진과 직접적으로 연결되므로 최적화에 몇 가지 단점이 있을 수 있습니다.
WordPress Tutorial 열을 방문하세요!
위 내용은 WordPress를 가상 호스트에 업로드하는 방법의 상세 내용입니다. 자세한 내용은 PHP 중국어 웹사이트의 기타 관련 기사를 참조하세요!

