
1 "열" 방향으로 시퀀스 번호를 형성합니다.
방법 1
1을 씁니다. -- 셀에서 ----Enter 키를 누른 후 -----셀 오른쪽 하단에 있는 작은 검은 점을 클릭한 채 유지하면 커서가 검은색 십자 모양으로 변합니다. -----왼쪽 풀다운하려면 마우스 버튼------메뉴에서 "순서대로 채우기"를 선택하세요
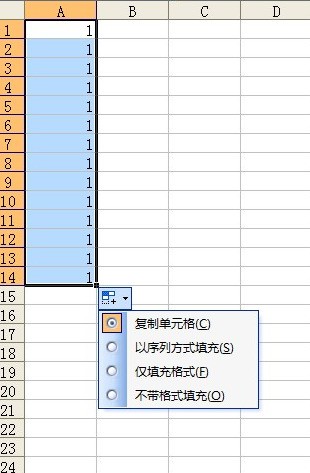
방법 2
셀에 1을 쓰세요------Enter 키를 누르세요------작은 검은 점을 길게 클릭하세요 커서가 검은색 십자 모양이 될 때까지 셀의 오른쪽 하단 모서리에 -----오른쪽 마우스 버튼을 클릭한 채 아래로 끌어내립니다------메뉴에서 "순서대로 채우기"를 선택합니다
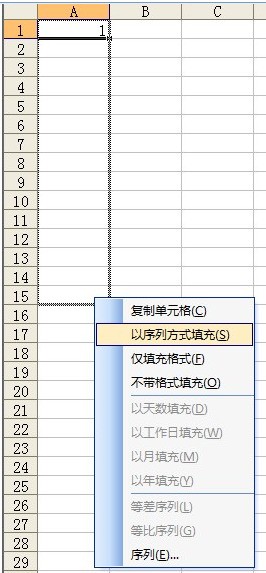
방법 3
이전 셀에 1을 쓰고 다음 셀에 2를 씁니다. 두 셀의 경우 오른쪽 하단에 있는 작은 검은 점을 클릭한 상태로 유지하고 커서가 검은색 십자 모양으로 변하면 왼쪽 버튼을 클릭한 상태로 아래로 끕니다.
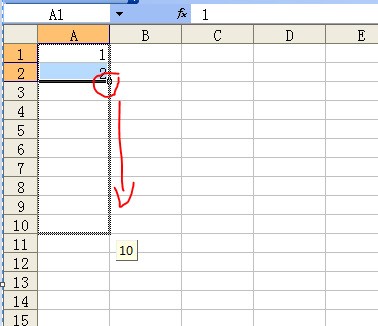
방법 4
셀에 1 쓰기----편집----- 채우기 ------ 시퀀스 ---- 열에 생성됨 ----- 산술 시퀀스 ---- 단계 크기는 1 ---- 종료 값은 원하는 시퀀스의 최대 값에 기록됩니다. 예를 들어 1000 ----확인
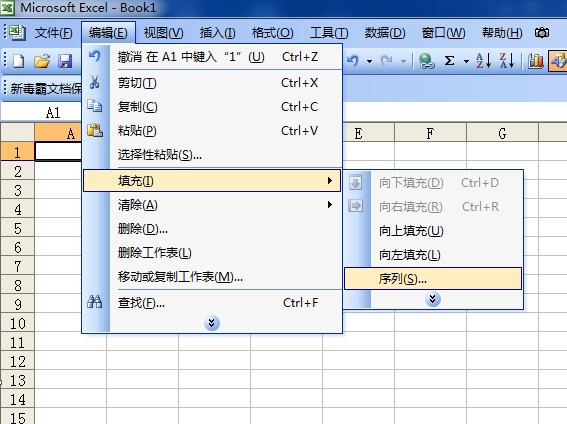
방법 5
먼저 셀 A1에 1
을 쓰고
그런 다음 셀 A2에 수식을 작성합니다.
=A1+1
아래로 당겨 수식 채우기
방법 6
셀 A1에 수식 쓰기
= ROW(A1)
드롭다운 채우기 수식
2 "행" 방향으로 일련 번호를 형성합니다
방법 1.
셀에 숫자 1을 입력합니다---Enter를 누릅니다---셀의 오른쪽 하단 모서리에 있는 작은 검은색 점을 클릭한 채로 유지합니다. 커서가 검은색 십자 모양으로 변하면---셀의 왼쪽 버튼을 클릭한 채로 유지합니다. 마우스를 오른쪽으로 당기고 메뉴에서 "순서대로 채우기"를 선택합니다.
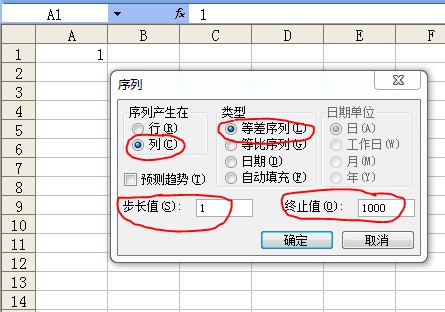
방법 2
셀에 1 쓰기---Enter 누르기---셀 오른쪽 하단에 있는 작은 검은 점을 클릭하고 누르고 있으면 커서가 검은색 십자 모양으로 변합니다---오른쪽 마우스 버튼을 누르고 아래로 당기기--- 메뉴에서 "순서대로 채우기"를 확인하세요.
방법 3
이전 셀에 1을 쓰고 다음 셀에 2를 씁니다. 이 두 셀을 선택하고 오른쪽 하단에 있는 작은 검은 점을 클릭하고 커서가 검은색 십자가로 변하면 왼쪽 버튼을 길게 클릭합니다. 오른쪽 버튼을 당기고 드래그하세요.
방법 4
셀에 1 쓰기---편집---채우기---순서---행에서 생성---산술 시퀀스---스텝 크기는 1---원하는 종료 값 쓰기 최대 시퀀스의 값은 1000---을 쓰면 결정됩니다.
방법 5
먼저 A1 셀에 1
을 쓰고
셀 B1에 수식을 쓴다고 가정
=A1+1
오른쪽을 당겨 수식을 채우세요
방법 6
셀 A1에 수식을 씁니다
=COLUMN(A1 )
위 내용은 Excel에서 123456개의 열을 자동으로 정렬하는 방법의 상세 내용입니다. 자세한 내용은 PHP 중국어 웹사이트의 기타 관련 기사를 참조하세요!
 Excel의 중간 공식 - 실제 예Apr 11, 2025 pm 12:08 PM
Excel의 중간 공식 - 실제 예Apr 11, 2025 pm 12:08 PM이 튜토리얼은 중간 기능을 사용하여 Excel에서 수치 데이터의 중앙값을 계산하는 방법을 설명합니다. 중앙 경향의 주요 척도 인 중앙값은 데이터 세트의 중간 값을 식별하여 Central Tenden의보다 강력한 표현을 제공합니다.
 Google 스프레드 시트 Countif 기능은 공식 예제와 함께합니다Apr 11, 2025 pm 12:03 PM
Google 스프레드 시트 Countif 기능은 공식 예제와 함께합니다Apr 11, 2025 pm 12:03 PM마스터 Google Sheets Countif : 포괄적 인 가이드 이 안내서는 Google 시트의 다목적 카운티프 기능을 탐색하여 간단한 셀 카운팅 이외의 응용 프로그램을 보여줍니다. 우리는 정확하고 부분적인 경기에서 Han에 이르기까지 다양한 시나리오를 다룰 것입니다.
 Excel 공유 통합 문서 : 여러 사용자를위한 Excel 파일을 공유하는 방법Apr 11, 2025 am 11:58 AM
Excel 공유 통합 문서 : 여러 사용자를위한 Excel 파일을 공유하는 방법Apr 11, 2025 am 11:58 AM이 튜토리얼은 다양한 방법, 액세스 제어 및 갈등 해결을 다루는 Excel 통합 문서 공유에 대한 포괄적 인 안내서를 제공합니다. Modern Excel 버전 (2010, 2013, 2016 및 이후) 협업 편집을 단순화하여 M에 대한 필요성을 제거합니다.
 Excel을 JPG로 변환하는 방법 - 이미지 파일로 .xls 또는 .xlsx를 저장Apr 11, 2025 am 11:31 AM
Excel을 JPG로 변환하는 방법 - 이미지 파일로 .xls 또는 .xlsx를 저장Apr 11, 2025 am 11:31 AM이 자습서는 .xls 파일을 .jpg 이미지로 변환하는 다양한 방법을 탐색하여 내장 된 Windows 도구와 무료 온라인 변환기를 모두 포함합니다. 프레젠테이션을 만들거나 스프레드 시트 데이터를 단단히 공유하거나 문서를 디자인해야합니까? YO를 변환합니다
 Excel 이름 및 명명 범위 : 공식에서 정의 및 사용 방법Apr 11, 2025 am 11:13 AM
Excel 이름 및 명명 범위 : 공식에서 정의 및 사용 방법Apr 11, 2025 am 11:13 AM이 튜토리얼은 Excel 이름의 기능을 명확히하고 셀, 범위, 상수 또는 공식의 이름을 정의하는 방법을 보여줍니다. 또한 정의 된 이름을 편집, 필터링 및 삭제하는 것도 다룹니다. Excel 이름은 엄청나게 유용하지만 종종 오버로입니다
 표준 편차 Excel : 기능 및 공식 예제Apr 11, 2025 am 11:01 AM
표준 편차 Excel : 기능 및 공식 예제Apr 11, 2025 am 11:01 AM이 튜토리얼은 표준 편차와 평균의 표준 오차의 차이점을 명확히하여 표준 편차 계산을위한 최적의 Excel 함수를 안내합니다. 설명 통계에서 평균 및 표준 편차는 Intrinsi입니다.
 Excel의 제곱근 : SQRT 기능 및 기타 방법Apr 11, 2025 am 10:34 AM
Excel의 제곱근 : SQRT 기능 및 기타 방법Apr 11, 2025 am 10:34 AM이 Excel 튜토리얼은 정사각형 뿌리와 Nth 뿌리를 계산하는 방법을 보여줍니다. 제곱근을 찾는 것은 일반적인 수학적 작동이며 Excel은 몇 가지 방법을 제공합니다. Excel에서 사각형 뿌리를 계산하는 방법 : SQRT 기능 사용 : the
 Google Sheets Basics : Google 스프레드 시트에서 작업하는 방법을 배우십시오.Apr 11, 2025 am 10:23 AM
Google Sheets Basics : Google 스프레드 시트에서 작업하는 방법을 배우십시오.Apr 11, 2025 am 10:23 AMGoogle Sheets : 초보자 가이드의 힘을 잠금 해제하십시오 이 튜토리얼은 MS Excel에 대한 강력하고 다양한 대안 인 Google Sheets의 기본 사항을 소개합니다. 스프레드 시트를 쉽게 관리하고, 주요 기능을 활용하며, 협업하는 방법에 대해 알아보십시오.


핫 AI 도구

Undresser.AI Undress
사실적인 누드 사진을 만들기 위한 AI 기반 앱

AI Clothes Remover
사진에서 옷을 제거하는 온라인 AI 도구입니다.

Undress AI Tool
무료로 이미지를 벗다

Clothoff.io
AI 옷 제거제

AI Hentai Generator
AI Hentai를 무료로 생성하십시오.

인기 기사

뜨거운 도구

Atom Editor Mac 버전 다운로드
가장 인기 있는 오픈 소스 편집기

ZendStudio 13.5.1 맥
강력한 PHP 통합 개발 환경

SublimeText3 중국어 버전
중국어 버전, 사용하기 매우 쉽습니다.

WebStorm Mac 버전
유용한 JavaScript 개발 도구

VSCode Windows 64비트 다운로드
Microsoft에서 출시한 강력한 무료 IDE 편집기






