Excel 테이블을 암호화하는 방법
- 藏色散人원래의
- 2019-06-03 11:19:0325145검색
일부 Excel 표는 특정 사람만 볼 수 있도록 허용되어 있습니다. 관련 없는 다른 사람이 실수로 볼 수 없도록 표를 암호화해야 합니다. 다음 단계를 자세히 소개하며 이러한 단계는 Word에도 적용됩니다.

Excel 테이블을 암호화하는 단계:
먼저 암호화해야 하는 테이블을 열고 "파일"을 클릭하세요.
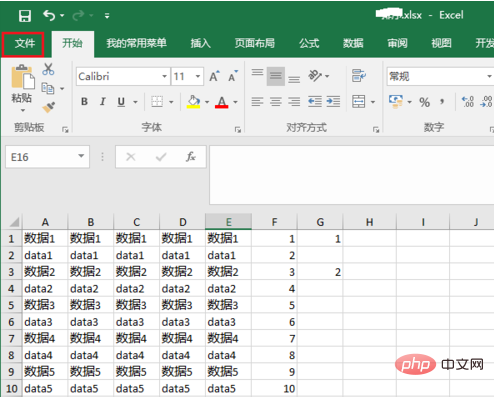
"다른 이름으로 저장"을 선택한 다음 "찾아보기"를 클릭하세요.
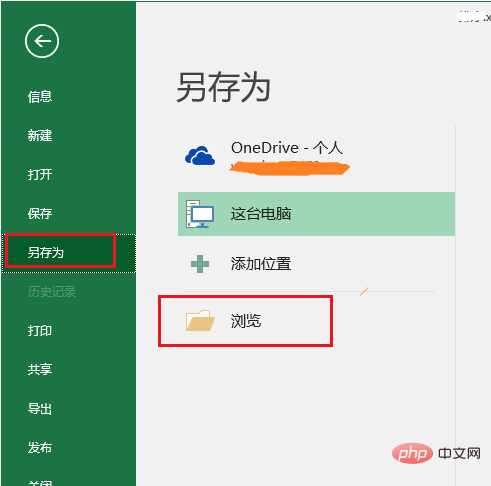
테이블 저장 경로를 열고 파일 이름을 입력한 후 "도구"에서 "일반 옵션"을 클릭하세요.
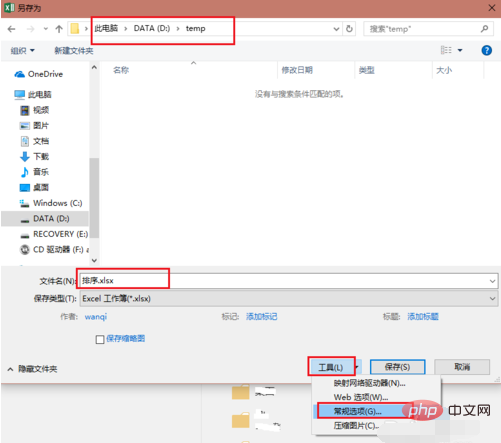
다음과 같은 창이 뜨는데, "열기 권한 비밀번호"와 "권한 비밀번호 수정"을 입력해야 합니다. 비밀번호가 설정되면 올바른 비밀번호를 입력해야 해당 작업을 수행할 수 있는 권한이 부여됩니다. "열기 권한 비밀번호"는 본 엑셀 양식을 열 때 입력해야 하는 비밀번호를 의미하고, "수정 권한 비밀번호"는 본 엑셀 양식을 수정할 때 입력해야 하는 비밀번호를 의미합니다.
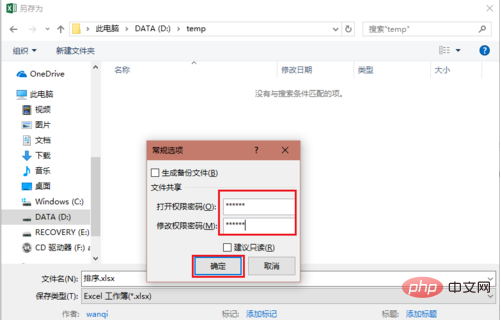
비밀번호를 확인한 후 "저장"을 클릭하세요.
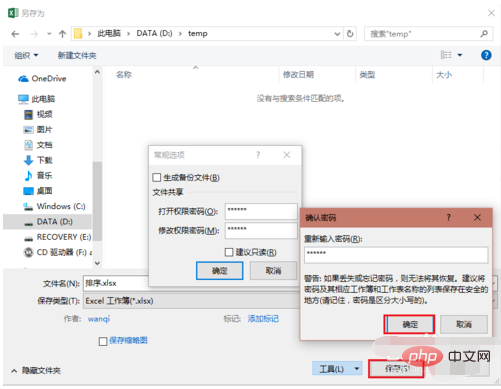
보세요, 엑셀 표를 더블클릭해서 열면 비밀번호 입력창이 뜹니다. 양식 내용을 보려면 올바른 비밀번호를 입력해야 합니다.
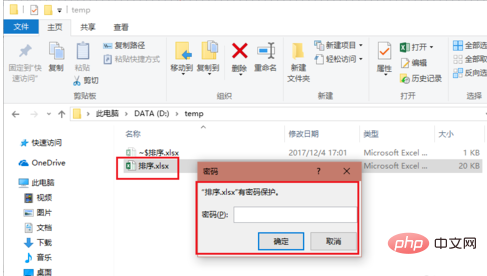
"수정 권한 비밀번호"도 설정되어 있기 때문에 열기 비밀번호를 입력하면 수정 권한 비밀번호를 입력하거나 읽기 전용 모드로 열라는 메시지가 나타납니다.
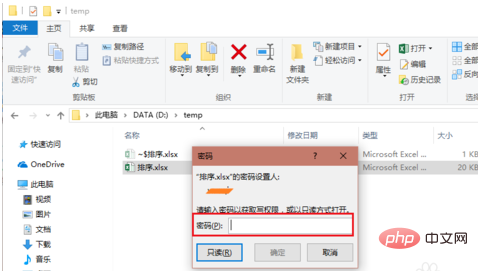
"열기 권한 비밀번호" 및 "권한 비밀번호 수정"은 필요에 따라서만 설정할 수 있습니다. 비밀번호를 설정한 후에는 반드시 기억해 두십시오.
또한 문서를 직접 암호화하는 것 외에도 데이터를 암호화하여 데이터를 보호할 수도 있습니다.
위 내용은 Excel 테이블을 암호화하는 방법의 상세 내용입니다. 자세한 내용은 PHP 중국어 웹사이트의 기타 관련 기사를 참조하세요!

