Atom을 시작하고 Python 파일을 실행하는 방법
- 藏色散人원래의
- 2018-11-08 14:24:1415928검색
이 글에서는 Atom 편집기를 사용하여 Python 프로그램을 실행하는 방법을 주로 소개합니다.
atom(오픈 소스 코드 편집기)은 프로그래머를 위해 특별히 Github에서 출시한 크로스 플랫폼 텍스트 편집기입니다. 간단하고 직관적인 그래픽 사용자 인터페이스와 많은 흥미로운 기능을 가지고 있습니다. CSS, HTML, JavaScript 및 기타 웹 프로그래밍 언어를 지원합니다. 매크로를 지원하고 화면 분할 기능을 자동으로 완료하며 파일 관리자를 통합합니다.
Atom 다운로드:
Atom 편집기 Mac 버전 다운로드: http://www.php.cn/xiazai/gongju/660
Python 프로그램을 만들고 실행하는 가장 기본적인 방법은 확장자 .py의 빈 파일이며 python filename.py를 사용하여 명령줄에서 이를 가리킵니다. 또는 Python과 함께 설치된 기본 Python IDLE을 사용할 수 있습니다. IDLE에서 코드를 작성하고 실행할 수 있습니다. 그러나 효율성을 높이려는 경우 처음 두 옵션은 최선의 선택이 아닙니다. Atom 편집기와 같은 것을 사용할 수도 있습니다.
Atom은 "21세기를 위한 해킹 가능한 텍스트 편집기"라는 슬로건으로 GitHub에서 제작되었습니다. 매우 유연하고 외부 패키지를 잘 지원하므로 강력한 대화형 개발 환경(IDE)이 됩니다.
Atom을 시작하고 실행하는 단계는 다음과 같습니다.
Atom이 설치되면 명령줄에 Atom을 입력하여 시작할 수 있습니다. 이것이 작동하지 않으면 검색 경로/환경 변수에 Atom을 추가했는지 확인하십시오.
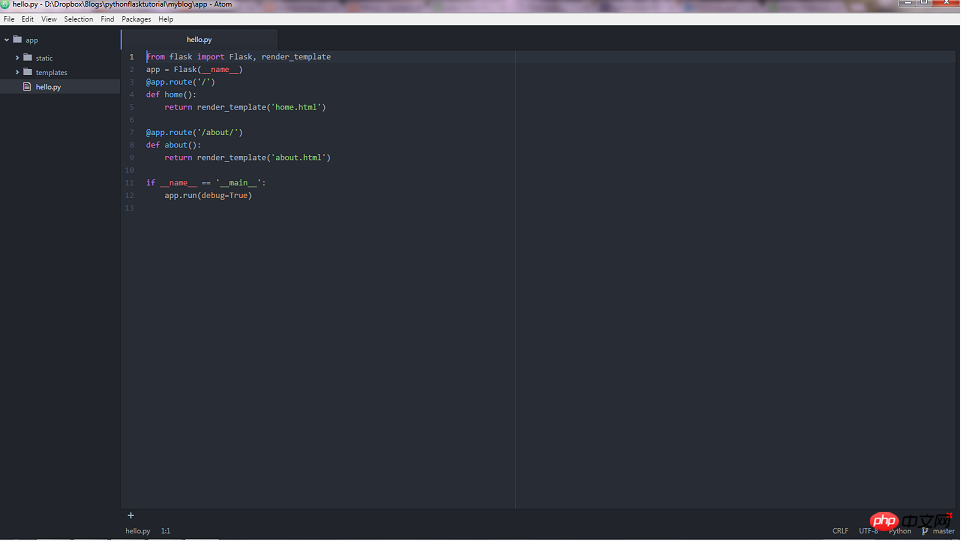
Atom을 여는 더 편리한 방법은 파일이 있는 폴더를 마우스 오른쪽 버튼으로 클릭하고 Atom으로 열기로 이동하는 것입니다. 그러면 위 스크린샷에서 볼 수 있듯이 해당 폴더의 모든 파일이 트리 보기에 추가됩니다. 이는 여러 파일이 포함된 프로그램이나 웹 애플리케이션을 개발할 때 유용합니다. 파일에서 파일로 이동하고 Atom 내에서 편집할 수 있습니다.
그런데, Atom에서 Python 파일을 실행하는 방법?
명령줄을 열고 파일 경로를 지정하거나 platform-ide-terminal이라는 뛰어난 Atom 패키지를 사용할 수 있습니다. Atom과 통합되어 Atom에서 파일을 실행할 수 있습니다.
패키지를 설치하려면 파일 -> 설정으로 이동하여 설치하고 패키지 이름(예: platformio-ide-terminal)을 검색하세요. 터미널 플러스 패키지를 설치한 후 도구를 찾고 패키지에 액세스하여 터미널 인스턴스를 열 수 있습니다. 터미널을 여는 더 빠른 방법은 Atom 창 하단에 추가된 더하기 기호를 클릭하는 것입니다. 터미널을 열어야 합니다.
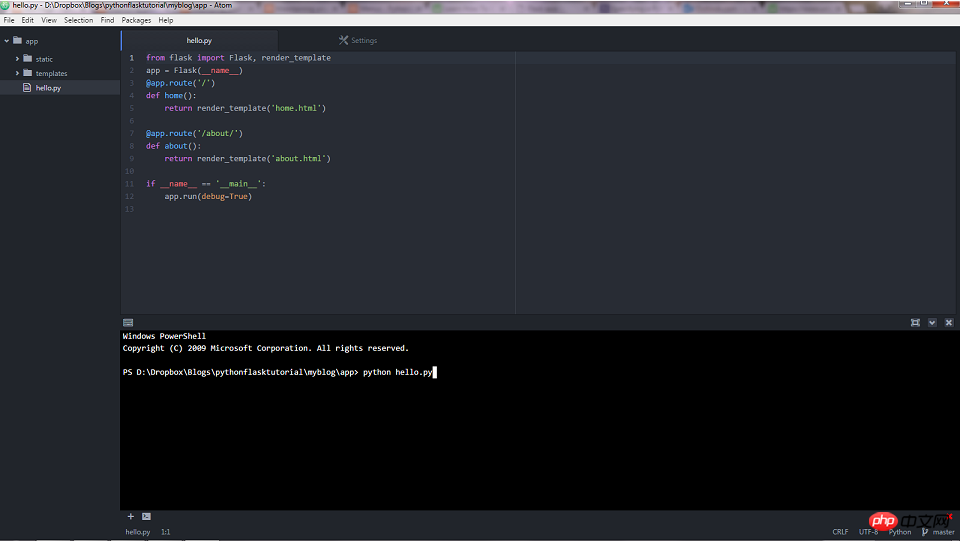
그림에 표시된 대로 터미널은 파일의 홈 디렉터리를 가리킵니다. 이제 위 스크린샷에 표시된 것처럼 여기에서 Python 스크립트를 실행할 수 있습니다.
편집기를 여러 창으로 분할할 수 있습니다.
Atom에 여러 파일이 열려 있는 경우 보기 -> 창 -> 오른쪽 분할로 이동하여 현재 파일을 창 오른쪽으로 보낼 수 있습니다. 이렇게 하면 여러 파일로 작업할 때 생산성이 향상될 수 있습니다.
이 글은 Atom을 시작하고 Python 파일을 허용하는 방법에 관한 것입니다. 도움이 필요한 친구들에게 도움이 되길 바랍니다!
위 내용은 Atom을 시작하고 Python 파일을 실행하는 방법의 상세 내용입니다. 자세한 내용은 PHP 중국어 웹사이트의 기타 관련 기사를 참조하세요!

