PDF 중첩 테이블을 그리는 방법은 무엇입니까? 이 기사에서는 PDF 중첩 테이블을 그리는 단계에 대해 자세히 소개합니다. 도움이 필요한 친구들이 참고할 수 있기를 바랍니다.
중첩 테이블, 즉 테이블의 특정 셀에 하나 이상의 테이블을 삽입하는 것입니다. 중첩 테이블을 사용하면 내용의 레이아웃을 보다 합리적으로 만들 수 있다는 장점이 있으며, 프로그램 적용에도 편리합니다. 다음 예에서는 C# 프로그래밍을 사용하여 PDF 문서에 중첩 테이블을 삽입하는 방법을 소개합니다.
핵심 요약:
1. 중첩 테이블 삽입
2. 중첩 테이블에 텍스트 삽입
도구 사용
- Spire.PDF 7
1. 여기에 사용된 버전은 4.9.7입니다. 테스트 후 코드에 포함된 PdfGridCellContentList 클래스와 PdfGridCellContent 클래스는 이 버전 이상에서만 사용할 수 있습니다. 사용시 버전 정보에 주의하시기 바랍니다.
2. 다운로드 및 설치 후 코드 편집 시 Spire.Pdf.dll에 대한 참조 추가에 주의하시기 바랍니다. (dll 파일은 설치 경로 아래의 Bin 폴더에서 얻을 수 있습니다.)

1단계: 문서 만들기
PdfDocument pdf = new PdfDocument(); PdfPageBase page = pdf.Pages.Add();
2단계: PDF 문서에 글꼴, 브러시 추가 및 텍스트 쓰기
PdfTrueTypeFont font = new PdfTrueTypeFont(new Font("行楷", 11f), true);
PdfPen pen = new PdfPen(Color.Gray);string text = "2018 Pyeongchang Olympic Winter Games Medal Ranking";
page.Canvas.DrawString(text, font, pen, 100, 50);
3단계: 첫 번째 테이블 만들기
//创建一个PDF表格,并添加两行 PdfGrid grid = new PdfGrid(); PdfGridRow row1 = grid.Rows.Add(); PdfGridRow row2 = grid.Rows.Add(); //设置表格的单元格内容和边框之间的上、下边距 grid.Style.CellPadding.Top = 5f; grid.Style.CellPadding.Bottom = 5f; //添加三列,并设置列宽grid.Columns.Add(3); grid.Columns[0].Width = 120f; grid.Columns[1].Width = 150f; grid.Columns[2].Width = 120f;
4단계: PDF 문서 만들기 중첩 테이블
//创建一个一行两列的嵌套表格 PdfGrid embedGrid1 = new PdfGrid(); PdfGridRow newRow = embedGrid1.Rows.Add(); embedGrid1.Columns.Add(2); //设置嵌套表格的列宽 embedGrid1.Columns[0].Width = 50f; embedGrid1.Columns[1].Width = 60f;
5단계: 중첩 테이블에 텍스트 및 그림 추가
//初始化SizeF类,设置图片大小
SizeF imageSize = new SizeF(45, 35);
//实例化PdfGridCellContentList、PdfGridCellContent类,加载需要添加到嵌套表格的图片
PdfGridCellContentList contentList = new PdfGridCellContentList();
PdfGridCellContent content = new PdfGridCellContent();
content.Image = PdfImage.FromFile("1.png");
content.ImageSize = imageSize;
contentList.List.Add(content);
//实例化PdfStringFormat、PdfTrueTypeFont类,设置单元格文字对齐方式
PdfStringFormat stringFormat = new PdfStringFormat(PdfTextAlignment.Center, PdfVerticalAlignment.Middle);
//添加文本内容及图片到嵌套表格
newRow.Cells[0].Value = "Norway";
newRow.Cells[0].StringFormat = stringFormat;
newRow.Cells[1].Value = contentList; //将图片添加到嵌套表格的第二个单元格
newRow.Cells[1].StringFormat = stringFormat;
6단계: 첫 번째 테이블에 데이터 추가
//设置第一个表格的单元格的值和格式row1.Cells[0].Value = "Rank"; row1.Cells[0].StringFormat = stringFormat; row1.Cells[0].Style.Font = font; row1.Cells[0].Style.BackgroundBrush = PdfBrushes.LightSalmon; row1.Cells[1].Value = "Country"; row1.Cells[1].StringFormat = stringFormat; row1.Cells[1].Style.Font = font; row1.Cells[1].Style.BackgroundBrush = PdfBrushes.LightSalmon; row1.Cells[2].Value = "Total"; row1.Cells[2].StringFormat = stringFormat; row1.Cells[2].Style.Font = font; row1.Cells[2].Style.BackgroundBrush = PdfBrushes.LightSalmon; row2.Cells[0].Value = "1"; row2.Cells[0].StringFormat = stringFormat; row2.Cells[0].Style.Font = font; row2.Cells[1].Value = embedGrid1; //将嵌套表格添加到第一个表格的第二行第二个单元格 row2.Cells[1].StringFormat = stringFormat; row2.Cells[2].Value = "39"; row2.Cells[2].StringFormat = stringFormat; row2.Cells[2].Style.Font = font;
7단계: 페이지의 지정된 위치에 테이블 그리기
grid.Draw(page, new PointF(30f, 90f));
8단계: 저장 the document
pdf.SaveToFile("result.pdf");
코드를 완성한 후 프로그램을 디버그하고 문서를 생성하세요. 그려진 테이블은 다음과 같습니다.

전체 코드: using Spire.Pdf;
using Spire.Pdf.Graphics;
using Spire.Pdf.Grid;
using System.Drawing;
using System.Windows.Forms;
using System;
namespace NestedTable_PDF
{
class Program
{
static void Main(string[] args)
{
//实例化PdfDocument类,并添加页面到新建的文档
PdfDocument pdf = new PdfDocument();
PdfPageBase page = pdf.Pages.Add();
//添加字体、画笔,写入文本到PDF文档
PdfTrueTypeFont font = new PdfTrueTypeFont(new Font("行楷", 11f), true);
PdfPen pen = new PdfPen(Color.Gray);
string text = "2018 Pyeongchang Olympic Winter Games Medal Ranking";
page.Canvas.DrawString(text, font, pen, 100, 50);
//创建一个PDF表格,并添加两行
PdfGrid grid = new PdfGrid();
PdfGridRow row1 = grid.Rows.Add();
PdfGridRow row2 = grid.Rows.Add();
//设置表格的单元格内容和边框之间的上、下边距
grid.Style.CellPadding.Top = 5f;
grid.Style.CellPadding.Bottom = 5f;
//添加三列,并设置列宽
grid.Columns.Add(3);
grid.Columns[0].Width = 120f;
grid.Columns[1].Width = 150f;
grid.Columns[2].Width = 120f;
//创建一个一行两列的嵌套表格
PdfGrid embedGrid1 = new PdfGrid();
PdfGridRow newRow = embedGrid1.Rows.Add();
embedGrid1.Columns.Add(2);
//设置嵌套表格的列宽
embedGrid1.Columns[0].Width = 50f;
embedGrid1.Columns[1].Width = 60f;
//初始化SizeF类,设置图片大小
SizeF imageSize = new SizeF(45, 35);
//实例化PdfGridCellContentList、PdfGridCellContent类,加载需要添加到嵌套表格的图片
PdfGridCellContentList contentList = new PdfGridCellContentList();
PdfGridCellContent content = new PdfGridCellContent();
content.Image = PdfImage.FromFile("1.png");
content.ImageSize = imageSize;
contentList.List.Add(content);
//实例化PdfStringFormat、PdfTrueTypeFont类,设置单元格文字对齐方式
PdfStringFormat stringFormat = new PdfStringFormat(PdfTextAlignment.Center, PdfVerticalAlignment.Middle);
//添加文本内容及图片到嵌套表格
newRow.Cells[0].Value = "Norway";
newRow.Cells[0].StringFormat = stringFormat;
newRow.Cells[1].Value = contentList; //将图片添加到嵌套表格的第二个单元格
newRow.Cells[1].StringFormat = stringFormat;
//设置第一个表格的单元格的值和格式
row1.Cells[0].Value = "Rank";
row1.Cells[0].StringFormat = stringFormat;
row1.Cells[0].Style.Font = font;
row1.Cells[0].Style.BackgroundBrush = PdfBrushes.LightSalmon;
row1.Cells[1].Value = "Country";
row1.Cells[1].StringFormat = stringFormat;
row1.Cells[1].Style.Font = font;
row1.Cells[1].Style.BackgroundBrush = PdfBrushes.LightSalmon;
row1.Cells[2].Value = "Total";
row1.Cells[2].StringFormat = stringFormat;
row1.Cells[2].Style.Font = font;
row1.Cells[2].Style.BackgroundBrush = PdfBrushes.LightSalmon;
row2.Cells[0].Value = "1";
row2.Cells[0].StringFormat = stringFormat;
row2.Cells[0].Style.Font = font;
row2.Cells[1].Value = embedGrid1; //将嵌套表格添加到第一个表格的第二行第二个单元格
row2.Cells[1].StringFormat = stringFormat;
row2.Cells[2].Value = "39";
row2.Cells[2].StringFormat = stringFormat;
row2.Cells[2].Style.Font = font;
//将表格绘制到页面指定位置
grid.Draw(page, new PointF(30f, 90f));
//保存文档并打开
pdf.SaveToFile("result.pdf");
System.Diagnostics.Process.Start("result.pdf");
}
}
}위는 C#을 사용하여 PDF로 중첩 테이블을 그리는 전체 내용입니다.
더 많은 관련 튜토리얼을 보려면 다음을 방문하세요.
위 내용은 C#에서 PDF 중첩 테이블을 그리는 방법은 무엇입니까? PDF 중첩 테이블을 그리는 단계의 상세 내용입니다. 자세한 내용은 PHP 중국어 웹사이트의 기타 관련 기사를 참조하세요!
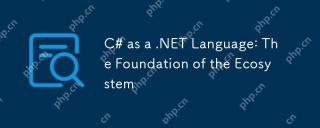 C# .net 언어 : 생태계의 기초May 02, 2025 am 12:01 AM
C# .net 언어 : 생태계의 기초May 02, 2025 am 12:01 AMC#은 2000 년 Microsoft가 발표 한 프로그래밍 언어로 C의 힘과 Java의 단순성을 결합하는 것을 목표로합니다. 1.C#은 캡슐화, 상속 및 다형성을 지원하는 유형 안전 객체 지향 프로그래밍 언어입니다. 2. C#의 컴파일 프로세스는 코드를 중간 언어 (IL)로 변환 한 다음 .NET 런타임 환경 (CLR)에서 기계 코드 실행으로 컴파일합니다. 3. C#의 기본 사용에는 가변 선언, 제어 흐름 및 기능 정의가 포함되며, 고급 사용법은 비동기 프로그래밍, LINQ 및 대표 등을 포함합니다. 5. 성능 최적화 제안에는 LINQ 사용, 비동기 프로그래밍 및 코드 가독성 향상이 포함됩니다.
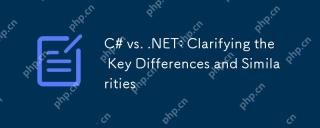 C# vs. .NET : 주요 차이점과 유사성을 명확하게합니다May 01, 2025 am 12:12 AM
C# vs. .NET : 주요 차이점과 유사성을 명확하게합니다May 01, 2025 am 12:12 AMC#은 프로그래밍 언어이며 .NET은 소프트웨어 프레임 워크입니다. 1.C#은 Microsoft에 의해 개발되었으며 다중 플랫폼 개발에 적합합니다. 2..NET은 클래스 라이브러리 및 런타임 환경을 제공하며 다국어를 지원합니다. 두 사람은 현대적인 응용 프로그램을 구축하기 위해 함께 작동합니다.
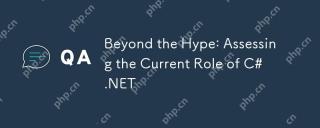 과대 광고 : C# .net의 현재 역할 평가Apr 30, 2025 am 12:06 AM
과대 광고 : C# .net의 현재 역할 평가Apr 30, 2025 am 12:06 AMC# .NET은 C# 언어 및 .NET 프레임 워크의 장점을 결합한 강력한 개발 플랫폼입니다. 1) 엔터프라이즈 애플리케이션, 웹 개발, 게임 개발 및 모바일 애플리케이션 개발에 널리 사용됩니다. 2) C# 코드는 중간 언어로 컴파일되며 .NET 런타임 환경에서 실행되며 쓰레기 수집, 유형 안전 및 LINQ 쿼리를 지원합니다. 3) 사용의 예로는 기본 콘솔 출력 및 고급 LINQ 쿼리가 포함됩니다. 4) 빈 참조 및 유형 변환 오류와 같은 일반적인 오류는 디버거 및 로깅을 통해 해결할 수 있습니다. 5) 성능 최적화 제안에는 비동기 프로그래밍 및 LINQ 쿼리 최적화가 포함됩니다. 6) 경쟁에도 불구하고 C#.net은 지속적인 혁신을 통해 중요한 위치를 유지합니다.
 C# .net의 미래 : 트렌드와 기회Apr 29, 2025 am 12:02 AM
C# .net의 미래 : 트렌드와 기회Apr 29, 2025 am 12:02 AMC#.NET의 미래 트렌드는 주로 클라우드 컴퓨팅, 마이크로 서비스, AI 및 기계 학습 통합, 크로스 플랫폼 개발의 세 가지 측면에 중점을 둡니다. 1) 클라우드 컴퓨팅 및 마이크로 서비스 : C#.net은 Azure 플랫폼을 통해 클라우드 환경 성능을 최적화하고 효율적인 마이크로 서비스 아키텍처의 구성을 지원합니다. 2) AI 및 기계 학습의 통합 : ML.NET 라이브러리의 도움으로 C# 개발자는 기계 학습 모델을 응용 프로그램에 포함시켜 지능형 애플리케이션의 개발을 촉진 할 수 있습니다. 3) 크로스 플랫폼 개발 : .NETCORE 및 .NET5를 통해 C# 응용 프로그램은 Windows, Linux 및 MacOS에서 실행되어 배포 범위를 확장 할 수 있습니다.
 C# .NET 개발 오늘 : 트렌드 및 모범 사례Apr 28, 2025 am 12:25 AM
C# .NET 개발 오늘 : 트렌드 및 모범 사례Apr 28, 2025 am 12:25 AMC#.NET 개발의 최신 개발 및 모범 사례에는 다음이 포함됩니다. 1. 비동기 프로그래밍은 응용 프로그램 응답 성을 향상시키고 Async 및 Await 키워드를 사용하여 비 차단 코드를 단순화합니다. 2. LINQ는 지연된 실행 및 표현 트리를 통해 데이터를 효율적으로 조작하는 강력한 쿼리 기능을 제공합니다. 3. 성능 최적화 제안에는 비동기 프로그래밍 사용, LINQ 쿼리 최적화, 합리적으로 메모리 관리, 코드 가독성 및 유지 보수 개선 및 단위 테스트 작성이 포함됩니다.
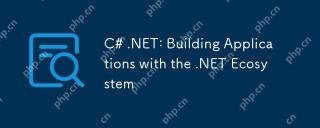 C# .NET : .NET 생태계로 응용 프로그램을 구축합니다Apr 27, 2025 am 12:12 AM
C# .NET : .NET 생태계로 응용 프로그램을 구축합니다Apr 27, 2025 am 12:12 AM.NET을 사용하여 응용 프로그램을 구축하는 방법? .NET을 사용하여 응용 프로그램 빌드 응용 프로그램은 다음 단계를 통해 달성 할 수 있습니다. 1) C# 언어 및 크로스 플랫폼 개발 지원을 포함한 .NET의 기본 사항을 이해합니다. 2) .NET 생태계의 구성 요소 및 작동 원리와 같은 핵심 개념을 배우십시오. 3) 간단한 콘솔 애플리케이션에서 복잡한 WebApis 및 데이터베이스 운영에 이르기까지 기본 및 고급 사용을 마스터합니다. 4) 구성 및 데이터베이스 연결 문제와 같은 일반적인 오류 및 디버깅 기술에 익숙해야합니다. 5) 응용 프로그램 성능 최적화 및 비동기 프로그래밍 및 캐싱과 같은 모범 사례.
 다양한 .NET 언어로서 C# : 응용 프로그램 및 예제Apr 26, 2025 am 12:26 AM
다양한 .NET 언어로서 C# : 응용 프로그램 및 예제Apr 26, 2025 am 12:26 AMC#은 엔터프라이즈 레벨 애플리케이션, 게임 개발, 모바일 응용 프로그램 및 웹 개발에서 널리 사용됩니다. 1) 엔터프라이즈 레벨 애플리케이션에서 C#은 종종 asp.netcore가 webapi를 개발하는 데 사용됩니다. 2) 게임 개발에서 C#은 Unity 엔진과 결합되어 역할 제어 및 기타 기능을 실현합니다. 3) C#은 코드 유연성 및 응용 프로그램 성능을 향상시키기 위해 다형성 및 비동기 프로그래밍을 지원합니다.
 웹, 데스크탑 및 모바일 개발 용 C# .netApr 25, 2025 am 12:01 AM
웹, 데스크탑 및 모바일 개발 용 C# .netApr 25, 2025 am 12:01 AMC# 및 .NET은 웹, 데스크탑 및 모바일 개발에 적합합니다. 1) 웹 개발에서 ASP.NETCORE는 크로스 플랫폼 개발을 지원합니다. 2) 데스크탑 개발은 WPF 및 Winforms를 사용하여 다양한 요구에 적합합니다. 3) 모바일 개발은 Xamarin을 통한 크로스 플랫폼 응용 프로그램을 실현합니다.


핫 AI 도구

Undresser.AI Undress
사실적인 누드 사진을 만들기 위한 AI 기반 앱

AI Clothes Remover
사진에서 옷을 제거하는 온라인 AI 도구입니다.

Undress AI Tool
무료로 이미지를 벗다

Clothoff.io
AI 옷 제거제

Video Face Swap
완전히 무료인 AI 얼굴 교환 도구를 사용하여 모든 비디오의 얼굴을 쉽게 바꾸세요!

인기 기사

뜨거운 도구

DVWA
DVWA(Damn Vulnerable Web App)는 매우 취약한 PHP/MySQL 웹 애플리케이션입니다. 주요 목표는 보안 전문가가 법적 환경에서 자신의 기술과 도구를 테스트하고, 웹 개발자가 웹 응용 프로그램 보안 프로세스를 더 잘 이해할 수 있도록 돕고, 교사/학생이 교실 환경 웹 응용 프로그램에서 가르치고 배울 수 있도록 돕는 것입니다. 보안. DVWA의 목표는 다양한 난이도의 간단하고 간단한 인터페이스를 통해 가장 일반적인 웹 취약점 중 일부를 연습하는 것입니다. 이 소프트웨어는

맨티스BT
Mantis는 제품 결함 추적을 돕기 위해 설계된 배포하기 쉬운 웹 기반 결함 추적 도구입니다. PHP, MySQL 및 웹 서버가 필요합니다. 데모 및 호스팅 서비스를 확인해 보세요.

SecList
SecLists는 최고의 보안 테스터의 동반자입니다. 보안 평가 시 자주 사용되는 다양한 유형의 목록을 한 곳에 모아 놓은 것입니다. SecLists는 보안 테스터에게 필요할 수 있는 모든 목록을 편리하게 제공하여 보안 테스트를 더욱 효율적이고 생산적으로 만드는 데 도움이 됩니다. 목록 유형에는 사용자 이름, 비밀번호, URL, 퍼징 페이로드, 민감한 데이터 패턴, 웹 셸 등이 포함됩니다. 테스터는 이 저장소를 새로운 테스트 시스템으로 간단히 가져올 수 있으며 필요한 모든 유형의 목록에 액세스할 수 있습니다.

PhpStorm 맥 버전
최신(2018.2.1) 전문 PHP 통합 개발 도구

스튜디오 13.0.1 보내기
강력한 PHP 통합 개발 환경






