Notepad++ 소개 및 일반 기능 소개
- 不言원래의
- 2018-09-26 17:16:3614609검색
이 글은 Notepad++에 대한 소개와 일반적인 기능에 대한 소개를 제공합니다. 도움이 필요한 친구들이 참고할 수 있기를 바랍니다.
【메모장++ 소개】
Notepad++는 Windows의 기본 메모장을 대체하도록 설계되었으며 메모장보다 훨씬 강력합니다.
Notepad++에는 두 가지 버전이 있습니다. 하나는 ANSI 버전이고 다른 하나는 UNICODE 버전입니다.
대부분의 사람들에게 Notepad++는 Notepad의 향상된 버전으로 사용되며 일반 응용 프로그램의 경우 실제로 ANSI 버전과 UNICODE 버전 사이에 차이가 없습니다.
notepad++는 플러그인을 지원합니다. 해당 플러그인을 추가하여 다양한 기능을 지원하세요. 몇 가지 일반적인 플러그인 외에도 텍스트를 읽는 음성 플러그인과 같은 몇 가지 흥미로운 플러그인도 있습니다.
Notepad++는 가벼운 텍스트 편집 소프트웨어입니다. UltraEdit과 같은 다른 전문 텍스트 편집 도구보다 시작 속도가 빠르고 리소스를 적게 차지하지만, 기능 사용 측면에서는 전문 도구에 못지 않습니다. Windows의 기본 메모장은 "경량"이지만 기능이 너무 적습니다. 따라서 일반적으로 노타패드 대신 notepad++나 다른 도구인 notepad2가 사용되며, 지나치게 복잡하고 부피가 큰 UltraEdit을 대체하기도 합니다.
【메모장, notepad2, notepad++, ultraEdit 비교】
일부 텍스트 편집 도구를 사용해 본 개인적인 경험에 따르면 notepad2는 notepad++보다 시작 속도가 빠르고 리소스도 덜 차지하지만 상대적으로 말하면 기능이 상대적으로 다릅니다. . 일반적으로 사용되는 편리한 기능이 너무 많아 아직 사용할 수 없습니다. ultraEdit에는 많은 기능이 있지만 너무 많은 리소스를 소비하고 사용하기가 너무 번거롭습니다. 핵심은 notepad++가 무료인 반면 유료라는 것입니다. 일반적인 요약은 다음과 같습니다.
메모장: Windows와 함께 제공되며 리소스를 가장 적게 차지하고 가장 빠르게 시작되지만 기능이 너무 약해서 요구 사항을 충족할 수 없습니다. 그것은 무료입니다.
notepad2: 약간 더 많은 리소스를 차지하고 빠르게 시작되지만 기능면에서는 ultraEdit은 물론 notepad++만큼 기능이 많지 않습니다. 그것은 무료입니다.
notepad++: 많은 리소스를 차지하고 시작하는 데 일시 중지가 필요하지만 매우 강력합니다. 특히 플러그인 모드를 지원하여 확장성이 뛰어나고 기타 여러 고급 기능을 지원하며 사용하기도 매우 편리합니다. . 그것은 무료입니다.
ultraEdit: 강력하지만 설치 파일이 크고 리소스를 많이 차지하며 느리게 시작되고 요금이 부과됩니다.
따라서 메모장, notepad2, notepad++, ultraEdit, notepad++에 대한 시작 속도, 리소스 사용량, 기능 지원 등을 종합적으로 측정한 결과 의심할 여지 없이 최선의 선택입니다.
【Notepad++ 플러그인 추가 방법】
방법 1: 공식 웹사이트에서 notepad++ 플러그인을 수동으로 다운로드할 수 있습니다:
http://sourceforge.net/projects/npp-plugins/files /
방법 2. 메모장의 플러그인 관리자가 자동으로 다운로드되어 설치되도록 합니다.
클릭: 플러그인 -> 플러그인 관리자 표시 -> 사용 가능 열에는 현재 사용 가능한 플러그인 목록이 표시됩니다. 원하는 플러그인을 선택한 후 아래를 클릭하면 해당 플러그인을 자동으로 다운로드하여 설치할 수 있어 매우 편리합니다.
다음은 제 개인적인 경험과 경험입니다.
【현재 Notepad++ 버전 확인】
현재 사용하고 있는 Notepad++ 버전을 확인하려면 도구 모음에서 를 클릭하세요. -> Notepad++에 대해 팝업 대화 상자에 "Notepad++ v5.8.6 (ANSI)"라는 단어가 표시됩니다. 여기서 (ANSI)는 현재 ANSI 버전을 의미합니다.
개인적으로 언급할 만한 유용한 기능이 몇 가지 있습니다.
1. 구문 강조 및 색상 사용자 정의 지원
핵심은 일반적인 c/c++, java, php 및 Python과 XML도 지원합니다.
그리고 xml의 경우 키워드를 클릭하여 확장하거나 축소하는 기능도 지원하므로 매우 편리합니다. 나중에 이 기능을 코드 접기라고 한다는 것을 알게 되었는데, 당황스럽습니다. . .
makefile도 지원하는데, makefile 파일을 볼 때 매우 편리합니다.
그리고 일반인들이 흔히 사용하지 않는 Tex/LaTex의 구문 강조 기능까지 지원해 매우 강력합니다.
구문 강조 중에 표시되는 색상을 사용자 정의할 수도 있습니다.
설정 -> 스타일 구성기
를 클릭하여 필요에 따라 다양한 색상을 구성하세요.
【구문 강조를 달성하기 위해 특정 유형의 파일에 대한 기본 접미사 이외의 접미사 파일 사용자 정의】
그리고 다양한 유형의 파일 접미사에 대해서는 기본 파일 접미사 외에도 사용자 정의 파일 접미사를 설정합니다. 예를 들어, 일반 메이크파일의 경우 기본 접미사는 .mak이고 여기에 있는 내 .mk도 메이크파일이므로 다음과 같이 설정할 수 있습니다.
Settings -> 아래로 내려가서 Makefile을 선택하면 하단 모서리가 나타납니다.
기본 확장자 및 사용자 확장자, 기본 확장자(기본 확장자)는 사용자 확장자에 해당하는 .mak입니다. 해당 상자의 .mk에서 오른쪽에 있는 저장 및 닫기를 클릭하면 Notepad++는 자동으로 .mk 파일을 makefile 파일로 인식한 다음 해당 구문 강조를 인용합니다.
물론, 설정하지 않은 경우에는 .mk 형식 파일을 별도로 엽니다. notepad++에서는 자동으로 인식되지 않고 구문 강조 표시도 없지만 수동으로 선택할 수도 있습니다.
언어 -> > Makefile을 사용하면 동일한 기능을 얻을 수 있지만 매번 수동으로 설정해야 하는 번거로움이 있습니다.
2. 16진수 편집을 지원하는 16진수 편집기 플러그인 추가
notepad++는 16진수 보기 및 편집을 지원하는 HEX-Editor 플러그인 추가를 지원하므로 매우 편리합니다.
【Hex Editor 플러그인 추가 방법】
먼저 위의 방법을 통해 자신의 메모장++가 ANSI 방식인지 UNICODE 방식인지 알아보세요. 【현재 메모장++ 버전 확인】 방법,
그 다음 위의 방법을 따르세요 【notepad++ 플러그인 추가 방법] Notepad++ 플러그인 공식 홈페이지에 접속하여 해당 버전의 Hex Editor를 찾아 다운로드한 후 npp.5.8.6에 플러그인 파일 HexEditor.dll을 넣습니다. NotePad++ 경로 아래의 binansiplugins 폴더입니다.
notepad++를 다시 시작하면 플러그인에서 해당 Hex-Editor 플러그인을 볼 수 있습니다.
최신 버전(5.8.7)에서는 플러그인 추가 후 도구 모음에 바로가기 아이콘 추가도 지원된다는 점을 언급할 가치가 있습니다. HexEditor의 경우 대문자 H 아이콘을 클릭하세요. 다시 일반 모드로 돌아가면 매우 편리합니다.
3. 열 모드 편집 지원
Alt를 누른 후 열 모드로 전환됩니다. 예를 들어 열을 선택한 다음 마우스 오른쪽 버튼을 클릭하고 삭제를 선택하면 해당 열을 삭제할 수 있습니다. ALT를 누르고 ALT를 종료하면 일반 모드로 돌아갑니다. 사용하기 매우 쉽습니다. 모든 기능을 지원하는 notepad++가 정말 대단하다는 생각이 점점 더 듭니다. . .
열 작업 모드에서 전체 열에 일부 콘텐츠를 삽입하려면 다음을 수행하세요.
Edit -> Column Editor(Alt C)
그런 다음 삽입할 텍스트 또는 번호 매기기의 해당 상자에서 insert 삽입하려는 내용을 작성하면 notepad++가 해당 내용을 전체 열에 자동으로 삽입합니다.
4. 단어나 키워드를 선택한 후 notepad++는 해당 선택된 키워드를 자동으로 강조 표시하므로 파일 보기에 매우 편리합니다.
5. 여러 파일을 열면 해당 탭이 에 표시됩니다. 기본적으로 탭을 두 번 클릭하면 다른 도구처럼 파일을 닫을 수 없지만 다음과 같이 설정할 수 있습니다.
기본 설정 - >일반 -> 탭 표시줄에서 다음을 선택합니다.
두 번 클릭하여 문서를 닫은 다음 해당 파일의 탭을 두 번 클릭하여 파일을 닫습니다.
마찬가지로 각 탭에 닫기 버튼 표시 옵션이 있습니다. 선택하면 각 탭에 닫기 버튼이 나타나므로 사용하기도 매우 편리합니다.
6. 파일 줄 번호 표시: 설정-> 일반-> 줄 번호 표시를 선택하세요.
7. -> 일반 -> 인쇄 -> 인쇄 줄 번호 선택 여부는 기본적으로 선택되어 있지 않으며, 필요에 따라 선택할 수 있어 인쇄 시에도 줄 번호를 인쇄할 수 있어 사용자에게 매우 편리합니다. 자신의 필요에 따라 설정합니다.
8. 파일 편집 후 백업 여부: Ultra Editor와 유사하게 파일 편집 후 기본적으로 .bak 파일이 생성됩니다. Notepad++도 이 기능을 지원하지만 기본적으로 꺼져 있습니다. 필요한 경우 여기로 이동하여 설정할 수 있습니다. 설정 -> 일반 -> 백업/자동 완성 -> 기본값은 없음입니다. 기타에는 사용자에 따라 설정할 수 있습니다. 자신의 필요.9. 자동완성 기능 : 설정 -> 일반 -> 백업/자동완성, 자동완성 : 필요에 따라 자동완성을 설정할 수 있습니다. 기본.
10. 특정 텍스트를 선택한 다음 Google 검색을 호출하세요.
run -> google search 이 Google 검색 기능 외에도 텍스트를 선택한 후 다른 프로그램을 호출하는 기능도 있습니다. 예를 들어 wiki를 직접 호출하여 단어/텍스트를 쿼리합니다. run -> wikipedia search 또는 notepad++에서 현재 파일이 있는 폴더를 직접 엽니다. run ->Notepad++에서 Windows cmd를 열고 이미 현재 폴더에 있습니다.
run -> 현재 디렉터리 열기 cmd
파일을 첨부 파일로 직접 첨부한 다음 Windows에서 Outlook을 열어 이메일을 보냅니다
run -> ; Outlook
etc. 등을 통해 전송합니다. 매우 실용적이고 사용하기 쉬운 기능입니다.
11. 특정 줄을 일시적으로 숨기기파일을 볼 때 특정 줄을 숨겨야 한다고 일시적으로 느꼈다가 필요할 때 정상적으로 표시해야 하는 경우 해당 줄을 먼저 선택한 다음 다음을 수행할 수 있습니다.
보기 - > 줄 숨기기
. 그러면 해당 라벨이 왼쪽 라벨 열에 표시됩니다. 숨기기를 해제하려면 클릭하세요.
12 확대/축소 제어를 위한 마우스 휠 지원notepad++는 확대/축소 제어를 위한 단축키 Ctrl + Num+/Num-을 지원할 뿐만 아니라 현재 표시된 콘텐츠의 확대/축소를 제어하기 위한 Ctrl + 마우스 휠도 지원합니다. 매우 편리합니다.
13. 전체 화면 표시
문서를 표시할 때 더 많은 내용을 표시하고 싶을 때 전체 화면 표시를 사용하려면 보기 -> 전체 화면 모드 F11 또는 Post it F12를 통해 전체 화면 표시를 할 수 있습니다. 또한 매우 편리합니다.
14. 통합 경량 리소스 관리자
플러그인을 설치한 후(기본적으로 설치되어 있는 것 같습니다) LightExplorer:
Plugins -> Light Explorer -> 경량 리소스 관리자를 열고 열려는 파일을 여는 것이 매우 편리합니다.
15. 다른 유형의 파일로 내보내기 -> 색상 코드 붙여넣기
해당 NppExport 플러그인을 추가한 후 HTML 및 RTF와 같은 다른 형식으로 내보낼 수 있습니다.
플러그인 -> > RTF로 내보내기 또는 HTML로 내보내기
HTML이 일반 HTML인 경우 RTF는 단어의 간결한 버전으로 이해될 수 있으므로 html과 rtf 모두 색상 코드/문자를 지원하므로 이 기능을 구현할 수 있습니다. 강조 표시되고 색상이 지정된 코드는 단어 또는 기타 문서로 내보낼 수 있습니다. 이러한 기능은 매우 실용적입니다. 적어도 개인적으로는 매우 유용하다고 생각합니다. 예를 들어 일부 C 코드를 연 후 html로 내보낸 다음 html을 열고 내용을 복사하여 word에 붙여넣으면 컬러 코드가 됩니다. 물론 Word와 호환되는 RTF로 내보낼 수도 있습니다. Windows에서는 기본적으로 Word로 열리므로 HTML에서 복사하여 붙여넣는 단계가 절약됩니다.
NppExport는 더욱 편리한 기능도 제공합니다:
plugins -> NppExport -> HTML을 클립보드에 복사 또는 RTF를 클립보드에 복사
즉, 콘텐츠를 직접 선택한 후 콘텐츠를 클립보드에 복사합니다. 당신은 다른 단어 파일에 직접 붙여 넣을 수 있습니다. 즉, 색상 코드 지원을 깨닫는 것이 얼마나 멋진 지 너무 쉽습니다.
16. 코드 접기
에는 C/C++ 및 기타 코드가 포함되어 있으며 단일 기능으로 코드를 전체적으로 접고 확장할 수 있습니다. XML과 같은 다른 유형도 내용에 따라 전체적으로 접을 수 있습니다. 키워드에 포함되어 확장됩니다.
17. 리소스 관리자에서 파일을 마우스 오른쪽 버튼으로 클릭하면 메모장++로 파일을 직접 열 수 있습니다.
이 기능은 리소스 관리자에서 마우스 오른쪽 버튼 클릭 지원을 추가합니다. 파일을 클릭하면 "편집"이 나타납니다. Notepad++"를 사용하면 파일을 notepad++로 직접 열 수 있습니다. 개인적으로 이 기능은 매우 실용적이라고 생각합니다.
18.Ctrl+Tab을 사용하면 열려 있는 여러 창 사이를 전환할 수 있습니다
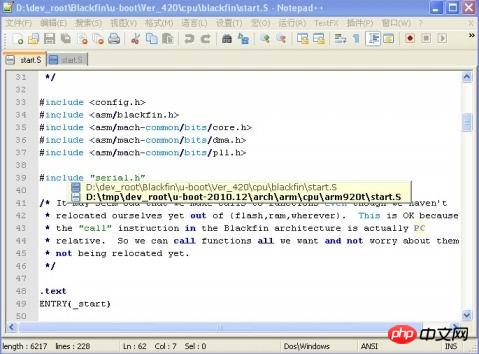
Notepad++에는 더 많은 다른 기능이 있습니다. 관심이 있다면 직접 살펴보세요.
간단히 말해서 저는 개인적으로 Notepad++가 매우 사용하기 쉽고 가볍지만 기능이 풍부한 텍스트/코드 편집 도구라고 생각합니다. 이 유용한 도구를 제공해 주신 개발자들에게 진심으로 감사드립니다.
다른 일반적인 텍스트 편집 도구에 대한 소개는 여기를 참조하세요:
『보충』
오픈 소스 무료 코드 편집 도구인 NotePad++에서 마침내 UltraEdit을 제거할 수 있습니다
NotePad++
http:// www.php.cn /xiazai/gongju/92
그런 다음 NotePad 플러그인 센터에서 일반적으로 사용되는 플러그인 2개를 다운로드하세요
NotePad 플러그인 센터 http://sourceforge.net/apps/mediawiki/notepad- plus/index.php?title=Plugin_Central
>프로그램 함수, 변수 등의 목록을 표시하는 데 사용되는 함수 목록
>열린 파일의 정렬된 목록을 표시하는 데 사용되는 창 관리자
위 내용은 Notepad++ 소개 및 일반 기능 소개의 상세 내용입니다. 자세한 내용은 PHP 중국어 웹사이트의 기타 관련 기사를 참조하세요!

