PS Day 02: 흐림 도구를 배우려면 저를 팔로우하세요.
- 零到壹度원래의
- 2018-08-14 16:35:584706검색
나한테 PS 배우기
02일차: 흐림 도구
#🎜🎜 #In 사진을 찍기 위해 큰 조리개 DC를 사용하면 흐릿한 배경 효과를 얻을 수 있으며, 우선 순위가 명확하고 흐릿한 아름다움이 있는 사진을 제공할 수 있습니다. 그러나 피사체가 배경에 너무 가까우면 흐림 효과를 얻기가 어렵습니다. 이때 저는 PS의 흐림 도구를 사용하여 수동으로 흐림을 흐리게 하여 가짜와 실제 효과를 얻기 시작했습니다.
Photoshop의 흐림 도구에는 흐림 도구, 선명 도구, 스미어 도구라는 세 가지 도구가 포함되어 있습니다. 이 도구의 단축키는 문자 R입니다.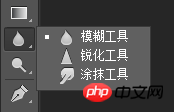
흐림 도구: 픽셀 간의 대비를 줄여 이미지의 색상을 흐리게 하는 도구 , 이미지를 선명한 이미지에서 흐릿한 이미지로 변경하세요.
선명화 도구: 흐림 도구와 달리 픽셀 처리용, 자주 사용되지 않음)
다음으로 작은 사례를 살펴보며 흐림 도구를 자세히 살펴보겠습니다.
원본 사진
렌더링
#🎜 🎜 #다음으로 구체적인 단계를 살펴보겠습니다. 
1. 먼저 Photoshop에서 이 사진을 연 다음 Ctrl+J를 눌러 배경 레이어를 복사하여 레이어 1을 가져옵니다. # 2 레이어 1에서 흐림 도구
2 레이어 1에서 흐림 도구
을 선택한 다음 상단 도구 모음에서 설정을 선택합니다. 아래에 표시된 대로 의 흐림 도구 속성
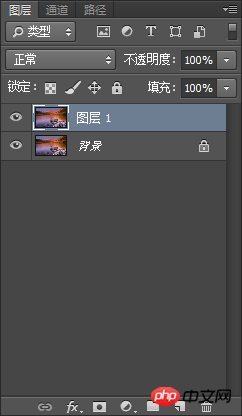
경도는 불투명도와 동일합니다. 경도가 높을수록 전환이 더 부자연스러워집니다. 사진 왜곡되기 쉬울수록 다들 주의하셔야 합니다
3 마우스 왼쪽 버튼을 클릭한 후 필요한 부분에 적용하세요. 흐릿해지다
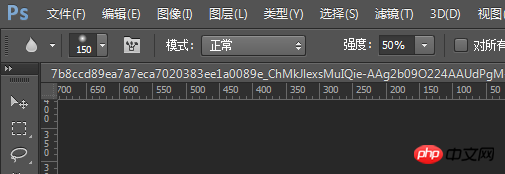 4. 실수로 돌에 묻은 경우 어떻게 해야 하나요? 걱정하지 마세요. 메뉴 표시줄에서 "기록 브러시 도구"를 열고 초과 영역
4. 실수로 돌에 묻은 경우 어떻게 해야 하나요? 걱정하지 마세요. 메뉴 표시줄에서 "기록 브러시 도구"를 열고 초과 영역
5을 지우면 됩니다. 번진 부분은 이런 식으로 처리할 필요가 없습니다. 간단히 효과를 보여드리겠습니다. (돌 부분을 관찰하세요)
자, 오늘은 간단히 소개해드리겠습니다. 블러 도구의 사용은 앞으로 이 도구를 사용하는 사례가 더 많아질 것이며 그때마다 하나씩 소개하겠습니다. 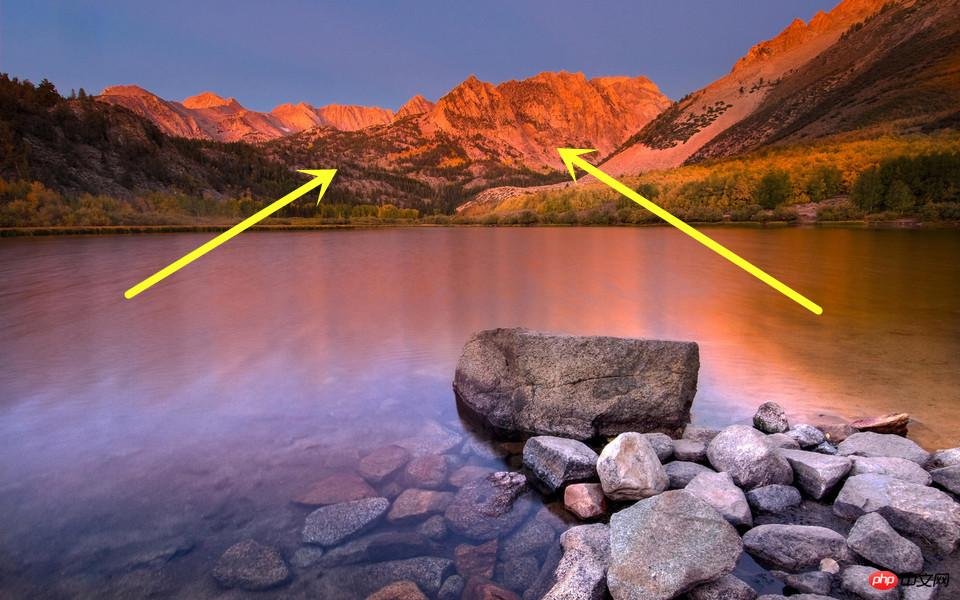
위 내용은 PS Day 02: 흐림 도구를 배우려면 저를 팔로우하세요.의 상세 내용입니다. 자세한 내용은 PHP 중국어 웹사이트의 기타 관련 기사를 참조하세요!

